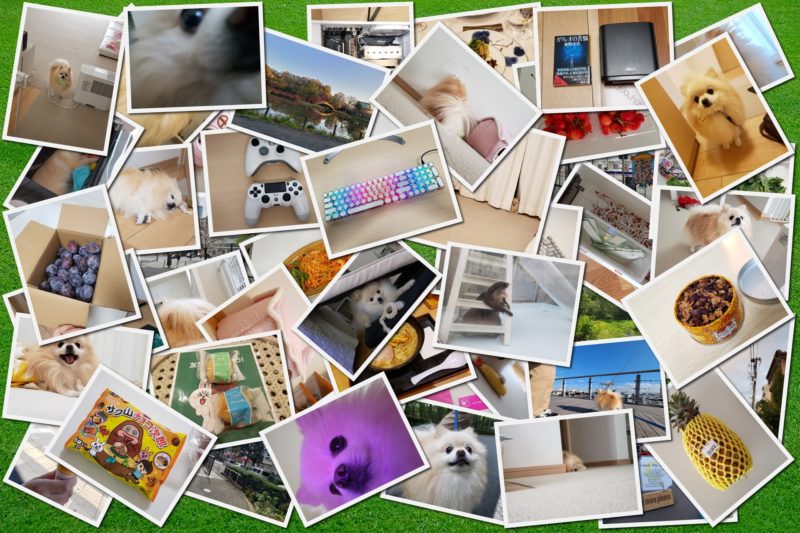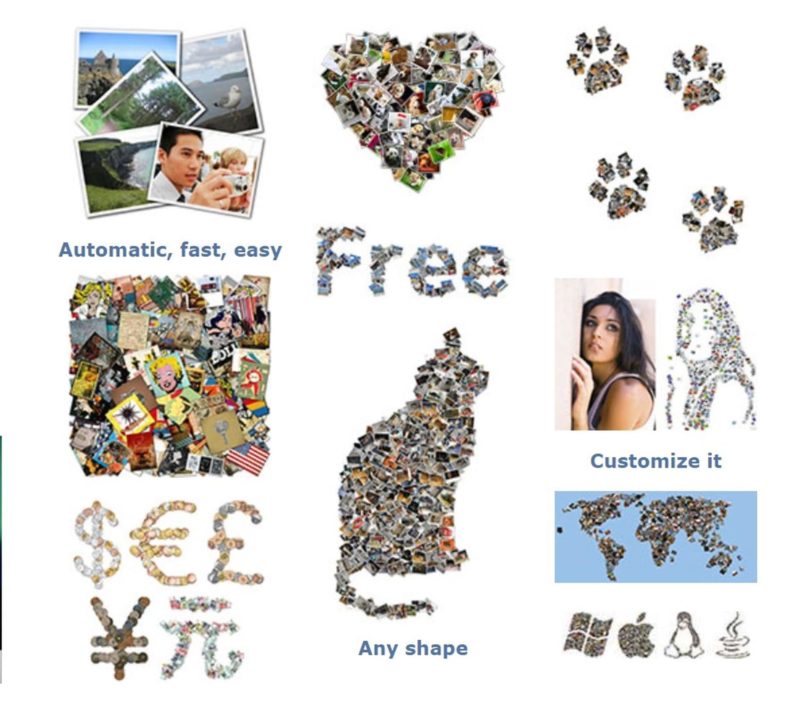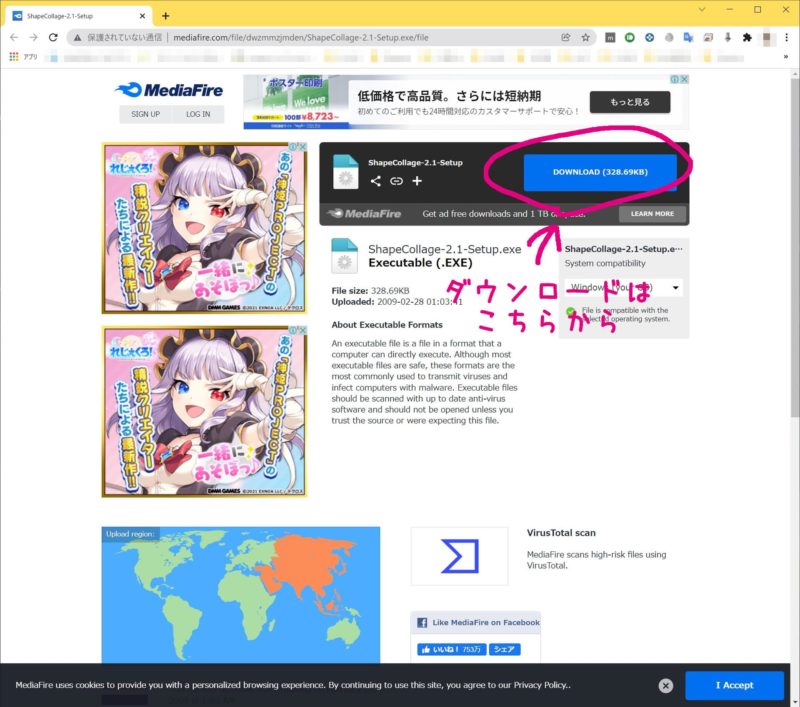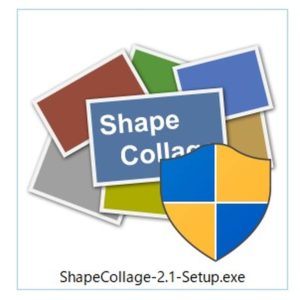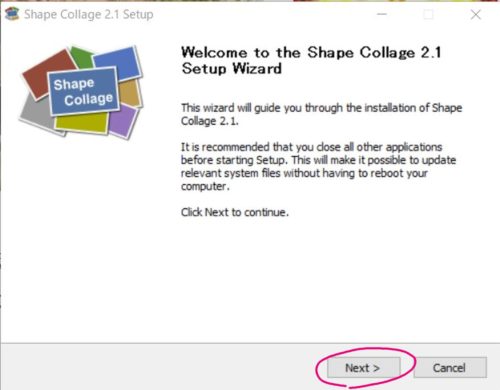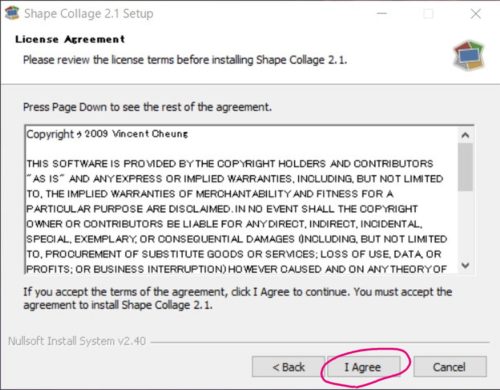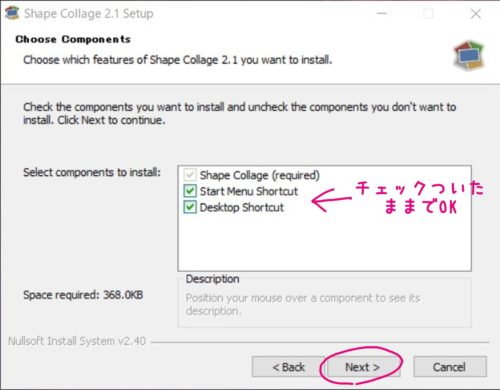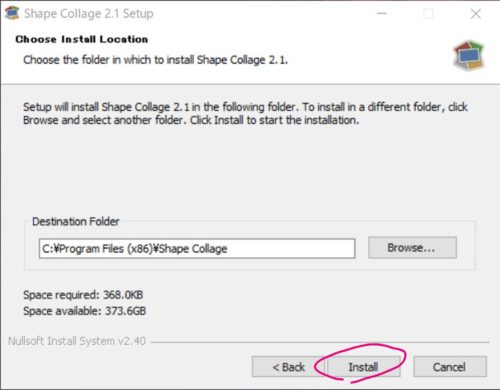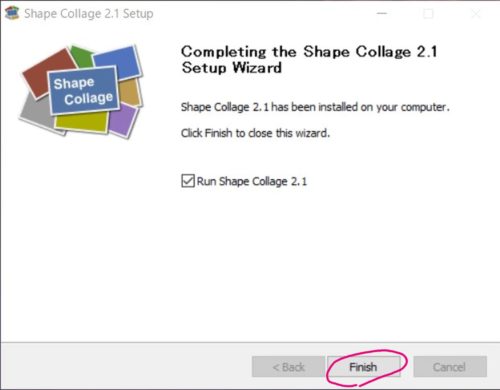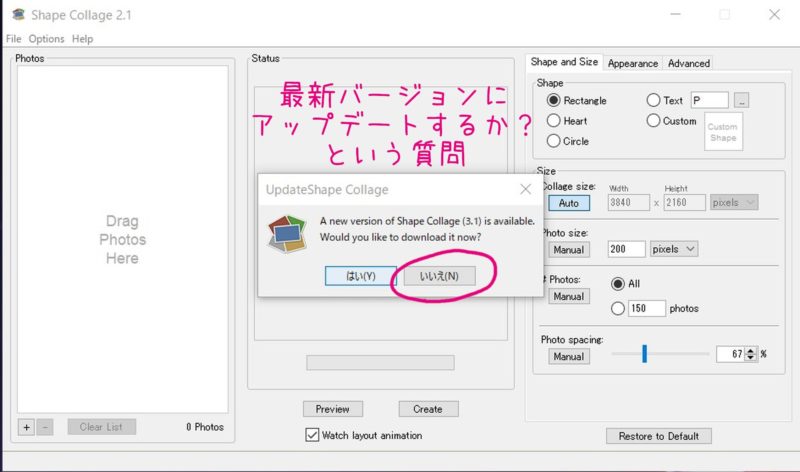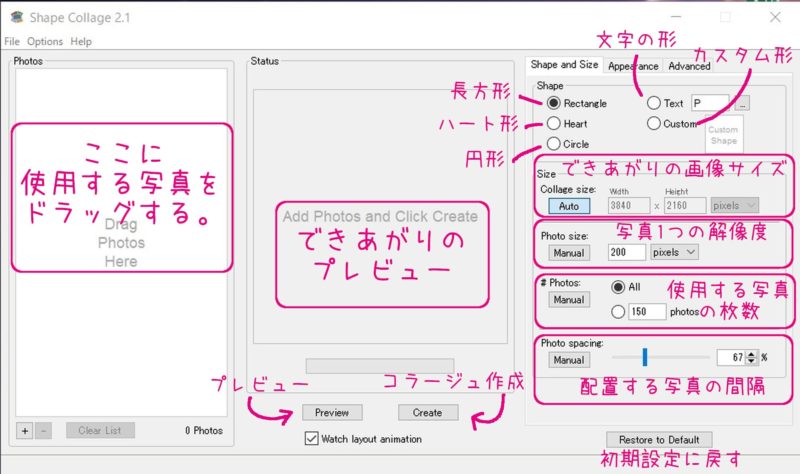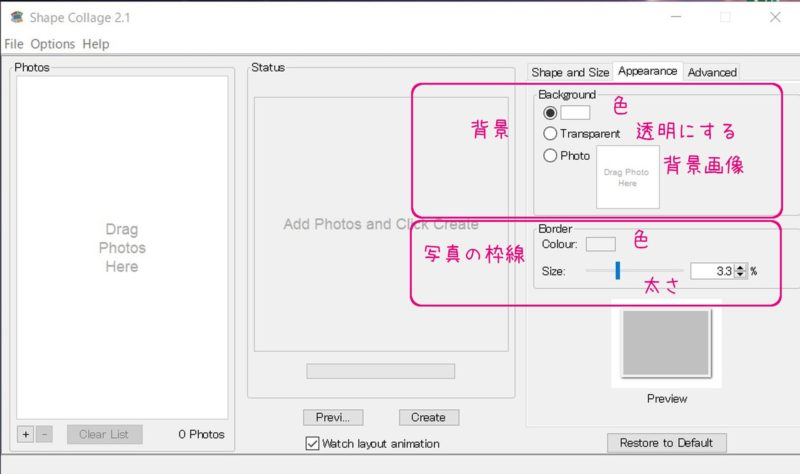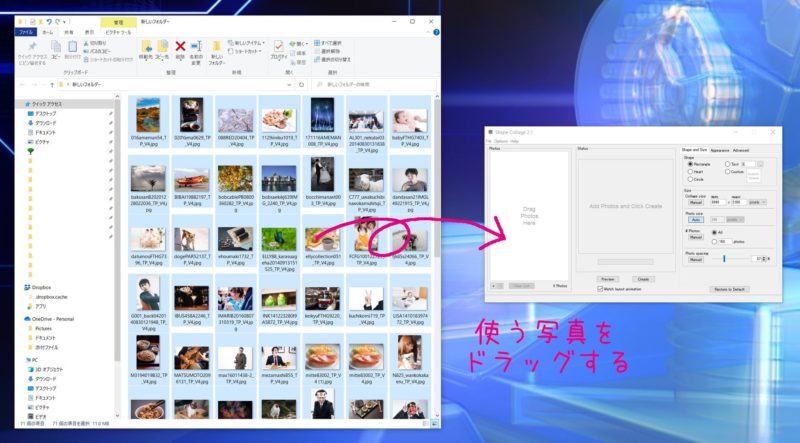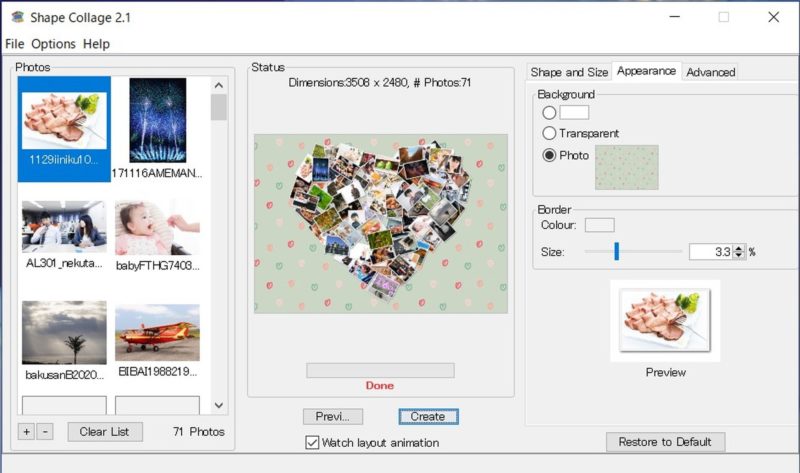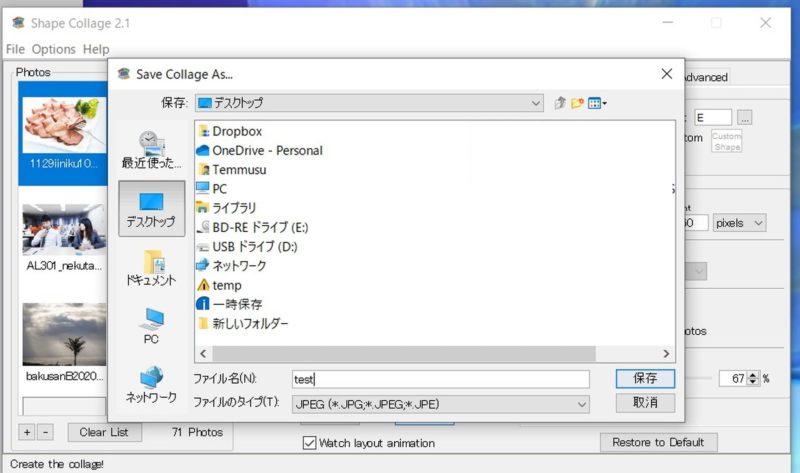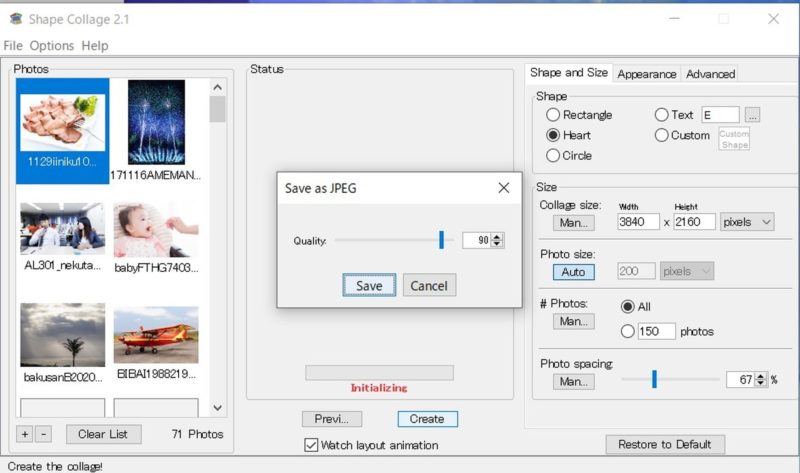本日の記事は「コラージュ写真をつくってみよう」というご提案です。
ちなみに「コラージュ写真って何?」というと、「写真を組み合わせて作る写真」です。下の画像のようなやつ。なんかワクワクしませんか?
どうもこんちは。てんむす@どすこい一番星です。
たまった写真を整理していたら、昔のことを思い出したので、この記事を書くことにしました。
もう10年以上も前のこと。海外で語学学校に通っていたことがあります。
当時は、現地で仲良くなった友達とよく行動を共にしていました。
ある日、同じ学校に通っていた韓国の友達(女の子)がカリキュラムの全行程を終え、卒業することになります。
そこでぼくは何かプレゼントしようと思ったのだけど、貯金を切り崩しての極貧生活だったので金がありません。
「うーん」と悩み、結局はコラージュ写真を作って印刷したものをプレゼントしました。
お金はなかったけれど、友達グループと一緒に遊んでいたときに撮り貯めた写真がたくさんあったのです。
作成費はトータルで1,000円くらい。
結果、そのプレゼントは大成功。
友達はビックリするぐらい喜んでいました。(泣いてました。)
後にも先にも、あんなに人に喜んでもらったのは初めて。
うちの奥さんですら、あんなに喜んでくれたことはないというのに・・・。
そうそう、それでそのときに作ったコラージュを再現してみようと思いました。
誰でも簡単にコラージュが作れる
これから紹介する方法では、誰でも簡単に、しかも無料でコラージュが作れます。
素材として、自分が過去に撮ってきた写真を使うとノスタルジックな仕上がりになります。
また、インターネットからダウンロードした写真を使うのもおすすめ。
- 旅してみたい国や街
- いつか欲しい物
- 憧れる人
- 夢に見る生活スタイル
などの写真を組み合わせると、日々のモチベーション向上になるかもしれませんね。
印刷すると映える
作ったコラージュは、画面で見てもワクワクしますが、プリントアウトするとすごく映えるんです。
ポイントは大きめに印刷すること。A4サイズ以上がおすすめです。
飾るもプレゼントするもよし
プリントアウトしたものは、壁に飾ったりコルクボードに貼ったりすると、おしゃれなインテリアになります。
もしくは、友達や恋人、旦那さん/奥さんにプレゼントするのも素敵です。
もっとも、喜ぶかどうかはその人の好みによるのだけれど・・・。
どうやってコラージュを作ったか
上の画像はぼくがテキトーに作った物です。
「Shape Collage」というアプリを使いました。
無料サイトからダウンロードしてきた写真をアプリにぶち込んで、ボタンポチーです。
後から少し文字を入れました。
どう、それらしい仕上がりでしょ?
Shape Collageとは
「Shape Collage」では「たくさんの写真をばらまいたようなコラージュ」を簡単に作成できます。
公式ページにあるサンプルだと下のようなイメージ。
見てわかるように、コラージュを作成するには、素材としてたくさんの写真を用意しないとなりません。
最新版は有料だけど過去バージョンは無料で使える
Shape Collageの最新バージョンは、有料です。
しかも$40(約4,400円)とかなりお値段高め。
無料でも使えるのだけれど、作成したものに大きく「Shape Collage.com」というウォーターマーク(透かし)が入るので使い物にはならない。
しかし、古いバージョンだと透かしが入らないので、そちらを使用します。
ようするに無料で使えます。
メニューは全て英語ですが、使い方は難しくないから大丈夫。
コラージュの作り方
ここからはコラージュの作り方を説明していきます。
Shape Collageのインストール
まずはShape Collageをインストールするところから。
ダウンロード
無料で使える過去バージョン(Ver2.1)をダウンロードします。2009年のバージョンだけれどWindows10でも問題なく動きます。
ダウンロードは↓こちらから。
http://www.mediafire.com/file/dwzmmzjmden/ShapeCollage-2.1-Setup.exe/file
フリーソフトなので自己責任で使ってください。
ウィルスとかは大丈夫だと思います。ウィルススキャンソフトで確認したけど特に問題ありませんでした。変な動作もなさそう。
インストール
ダウンロードしたファイルを実行してインストールします。
案内に従って進めていくだけでOK。
「Finish」を押したらインストールはおしまい。
コラージュの作り方
Shape Collageを起動します。
アプリを起動すると「最新のバージョンにアップデートするか?」みたいなポップアップが出るので、「いいえ」を選ぶこと。
起動のたびに毎回出るのだけど、無料で使うための儀式だと思って「いいえ」を押しましょう。
なお、もし間違って「はい」を押しても心配いらない。最新版のあるウェブサイトが開くだけ。そしたら、そっ閉じでお願いします。
アプリの各設定項目は以下の通り。
なお、右上に「Shape and Size」、「Appearance」、「Advanced」と3つあるタブのうち、一番最後の「Advanced」は使用しません。
コラージュに使う写真を用意します。
使う写真をまとめて選択したら「Drag Photos Here」にドラッグしてぶち込みます。
「Shape」から写真を配置する形を決めます。
「Rectangle」(四角)、「Heart」(ハート)、「Circle」(円)のいずれかだとキレイに仕上がるのでおすすめ。
「Text」は文字の形に、「Custom」は手書きした形か、もしくは取り込んだ画像の形になります。
「Size」でコラージュ画像のサイズを決めます。
大きいサイズにしておけば問題ない。「3508×2480」 で良いです。
印刷するならA4サイズで「3508×2480」以上、A3では「4961×3508」以上でないとキレイに仕上がらない。
数字を入力する場合は「Auto」から「Manual」に切り替えること。
「Photo Size」で配置する写真の解像度を決めます。
Photo Sizeは600以上に設定する。
この値が小さいと、配置される写真がぼやっとします。
「#Photo」で使用する写真の枚数を決めます。
#Photosは「All」のままで良いです。
「Photo Spacing」で配置する写真の間隔を決めます。
Photo Spacingは、「配置する写真の間隔」と「サイズ」の設定ができる。
いったんはそのままでプレビューを見てみるといいです。
「写真ひとつ一つが大きすぎる・間隔が窮屈だ」と思ったら%を大きくする。
逆に「小さすぎる、スカスカ」だと思ったら%を小さくすれば良い。
「Background」で背景を決めます。
「Appearance」タブをクリックして、「Background」から背景を決めます。
おすすめは「Photo」から画像を選択すること。
「背景 素材 フリー」というキーワードでググれば良さそうな背景がたくさん見つかります。
ちなみに一番上の項目は背景色が選択でき、2つめのTransparentは透明な背景を選べます。
プレビューを見てみよう
真ん中下にある「Preview」ボタンを押すと、プレビューが見られます。
設定をいじりながら、納得いくまでプレビューをチェックしよう。
コラージュを作成する
プレビューボタンの右にある「Create」をクリックします。
すると、保存する場所、ファイル名、ファイル形式を設定するポップアップがでるので、決めたら保存を押す。
作成する「ファイルのタイプ」は、JPEG形式で良いです。
もし背景をTransparent(透明)にしたいのならPNG形式にすること。
保存ボタンを押すと「Quality」と出るので100%にして「Save」を押す。
以上で完成です。
印刷するなら写真屋さんにお願いしよう
印刷する場合、自宅プリンターでやってもいいけど、ここは写真屋さんにお願いしたいところ。
なんせ自宅のプリンタと、業者の持っているプリンタでは完成品のキレイさが違う。そんなにお値段も高くない。
印刷の依頼はネットプリントを使うと楽です。
ぼくのおすすめは、「フジプリ」。
ネットでデジカメプリントをオンライン注文!「フジプリ」他にもネットプリントサービスは何社かありますが、多くは大きなサイズを扱っていない。
フジプリではなんとA3サイズまで頼まれてくれる。
A4だと1枚あたりの印刷代は210円で、送料は220円。
ちなみにA4より大きい場合は送料が770円になる。
気軽に申し込んで、数日待っていれば届く。
最近は便利になったものですね。
まとめ
- Shape Collageというアプリを使うと誰でも簡単に、無料でコラージュが作成できる
- 作ったコラージュはプリントして飾ったり、プレゼントすると素敵
という内容でお送りしました。
あー、また誰かにプレゼントしたいな。
今回はこんなところです。ではまた、はばぐっでい。