※2021/9/17に追記※
ご質問のあったFnキーの割り当て方について追記しました。このページの一番下をご覧ください。
※2021/3/29に更新※
変更点:日本語切り替えをB→ ’ に変更しました。
どうも、こんちは!てんむすです。
先日Atom66を買いました。
Niz Plumキーボードはこれで4台目。
しかも、ここ半年の間で4台も買ってしまった・・・orz
ぼくは、PC歴はけっこう長いのですが、こんなにキーボードを買ったのは初めてです。
よくよく考えてみると、今まではずっとノートPCを使っており、外付けしてまでキーボードは使っていませんでした。
Atom66を買ったらやろうと思っていた
Atom66を買ったら、やろうと思っていたことがあるのです。
それは、キーマッピングの変更です。
キーマッピングというのは、論理的なキーの位置のことです。
変更するとタイピングしたときに、設定されたキーが押されたことになります。
例えばですが、極端な話『F』を押したときに『T』を押したことにする、といった設定が可能です。
Atom66を含むNiz Plumキーボードでは、キーマッピング変更のための専用アプリが公式より公開されています。
それを使ってキーマップを変更することができます。
<ご参考>
https://www.nizkeyboard.com/pages/order
公式ページですが、こちらの各モデルのリンクからアプリをダウンロードすることができます。
今回は、てんむすが考えたサイキョーのキーマッピングを解説します。
ぼくと同じ設定にしたい人向けに、インポートできる設定ファイルを公開しますので、使いたい方はどうぞ。
ちなみに、現在のAtom66はこんな見た目になっています。

コンセプト
コンセプトとしてはシンプルです。
『すべてのキー操作をホームポジションから行う』ということです。
↑↓←→キーとか、Deleteキーとか、Homeとか、Pgupとか、この手の特殊キーって、頻繁に使うくせに、位置が中心から遠くないですか?
これらの特殊キーを毎回打つたびに、ホームポジションから指を大きく移動する必要があるので、タイピングのテンポが悪くなるし、ぼくの場合は誤入力の確率も意外と見逃せないのですよね。
それがずっと気になっていたのです。
せっかく(HHKBみたいな)プロフェッショナルなキーボードを使い始めたので、今回で対処することに決めました。
左小指でFnキーを押さえ、右手で特殊キーを打つ
変更後のキーマッピングはこちらです。
※クリックで大きくなります。

※以下の説明は、上の画像を横に並べて読むと分かりやすいかと思います
左Fnキーを、Capslockの位置に配置しました。(Normal状態のCapslockキーの位置をご覧ください)
そして左Fnを押したときに、各種の特殊キーを右手でホームポジションから打てる位置に配置しています。(左Fnを押した状態の右手の位置をご覧ください)
操作方法としては、左Fnキーを左小指で押さえたうえで、右手で特殊キーの操作をします。
これで、Delete、Esc、↑↓←→、Home、End、Pgup、Pgdw、Backspaceなどなどを手を移動することなく打つことができます。Excelでよく使うのでF2キーも入れました。
便利なことに、日本語入力の切り替えもボタン一つでできるようになっています。(左Fnを押した状態の ’ の位置)やり方は、この後に記載しています。
また、Ctrlを使ったショートカットを利用するのに、スペースバーの右に右Ctrlを配置しました。(Normal状態のスペースバー右)
おまけに、右Fnキーをつかうと、マウス操作までできてしまいます。(右Fnを押した状態をご覧ください)
(ちなみに、左下の左Ctrl、Winも、位置を変えていますが、これらは正直使いません。)
日本語切り替えの設定について
Macro登録で、日本語切り替えも割り当てることができます。
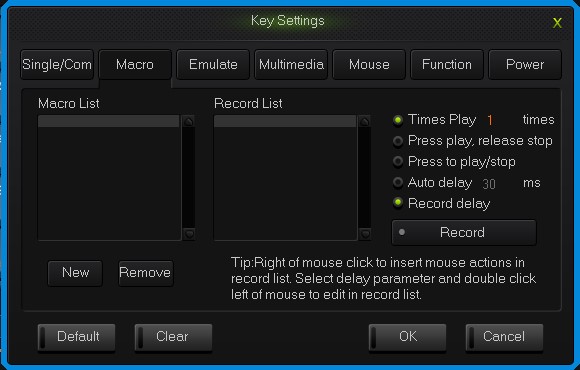
やり方としては、MacroタブからNewを押して適当に名前をつけます。
Recordを押し、実際のマクロ操作を登録します。
順序としては、まず以下の通りに記録します。
①右にあるRecordボタンを押す。(レコード開始)
②左Altキーを押して離す。
③`キーを押して離す。
④左Altキーを押して離す。
⑤右にあるStop Recordボタンを押す。(レコード終了)
するとRecord Listが以下のようになります。
Left Alt Down
<○ ms>
Left Alt UP
<○ ms>
`Down
<○ ms>
`UP
<○ ms>
Left Alt Down
<○ ms>
Left Alt UP
そうしたら、上で赤字にした『Left Alt UP』および『Left Alt Down』を右クリックしてDeleteしてください。
残ったもののうち<○ ms>は、○の部分を 10 に修正します。ダブルクリックして数値を入力し、修正が終わったら再度クリックしてください(エンターを押さないこと)
最終的に以下の通りになれば成功です。そしたらOKを押してください。

参考にしたサイト
たねやつの木 さん
https://www.taneyats.com/entry/niz-plum-84-jp-limited-edition-3_1
※Fnキーの割り当て方についてこのページの一番下に追記しました。(WordPressのエディタを変えたら、ここに画像が追加できなくなってしまったので・・・orz)
実際の設定ファイル
設定ファイルはこちらからダウンロードできます。
ダウンロードを押して、拡張子.proで保存してください。
使用方法は、Atom66専用アプリを起動し、『Open』をクリックし、ダウンロードした設定ファイルを開いてください。
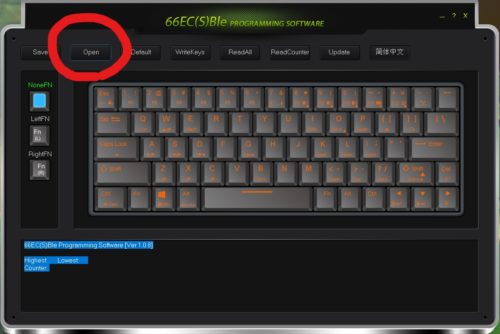
その後、『WriteKeys』を押して、Atom66本体に設定を書き込んでください。
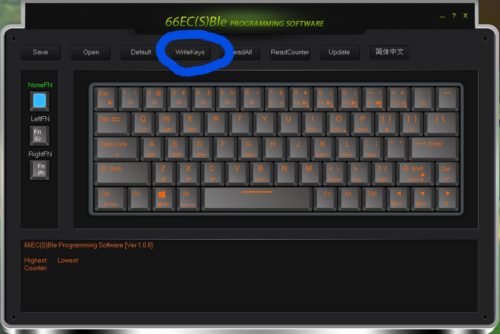
これで、この記事で紹介したものと同じキーマッピングで使えるようになります。
さいごにひとこと
このキーマッピングを設定した当初は戸惑いましたが、慣れると非常に便利です。
実はまだだ慣らし中の段階ですが、タイピングのテンポが格段に良くなりました。
今回はここまで。はばぐっでい。
Fnキーの割り当て方
Fnキーの割り当て方についてですが、割り当てたいキーをクリックして、Functionタブから左Fnキーは『LFN』を、右Fnキーは『RFN』をそれぞれ割り当てれば使えるようになります。




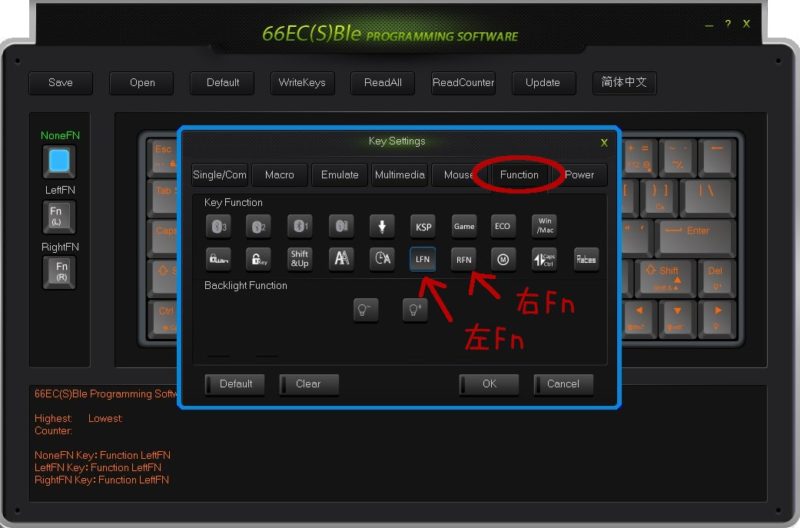
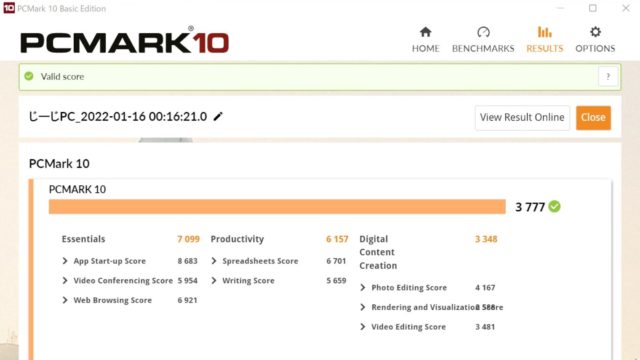






参考になる記事ありがとうございます!
よろしければ、Fnキーを別のキーに割り当てる方法を教えていただけますでしょうか?
Single-Recordで記憶させようとしても、Fnキーだけ記憶されず、ググってみてもFnキーの割り当て変更はできないようなことが書かれていたので、どのようにすればFnキーを変更できるのか教えて頂けると非常に助かります!
割り当てたいキーをクリックして、Functionタブから左Fnキーは『LFN』を、右Fnキーは『RFN』をそれぞれ割り当てれば使えるようになります。記事の方に画像付きで追記しました。
これで回答になっておりますでしょうか?
ちなみにコメントありがとうございます。読んでくれている人がいるんだと感じて励みになります!