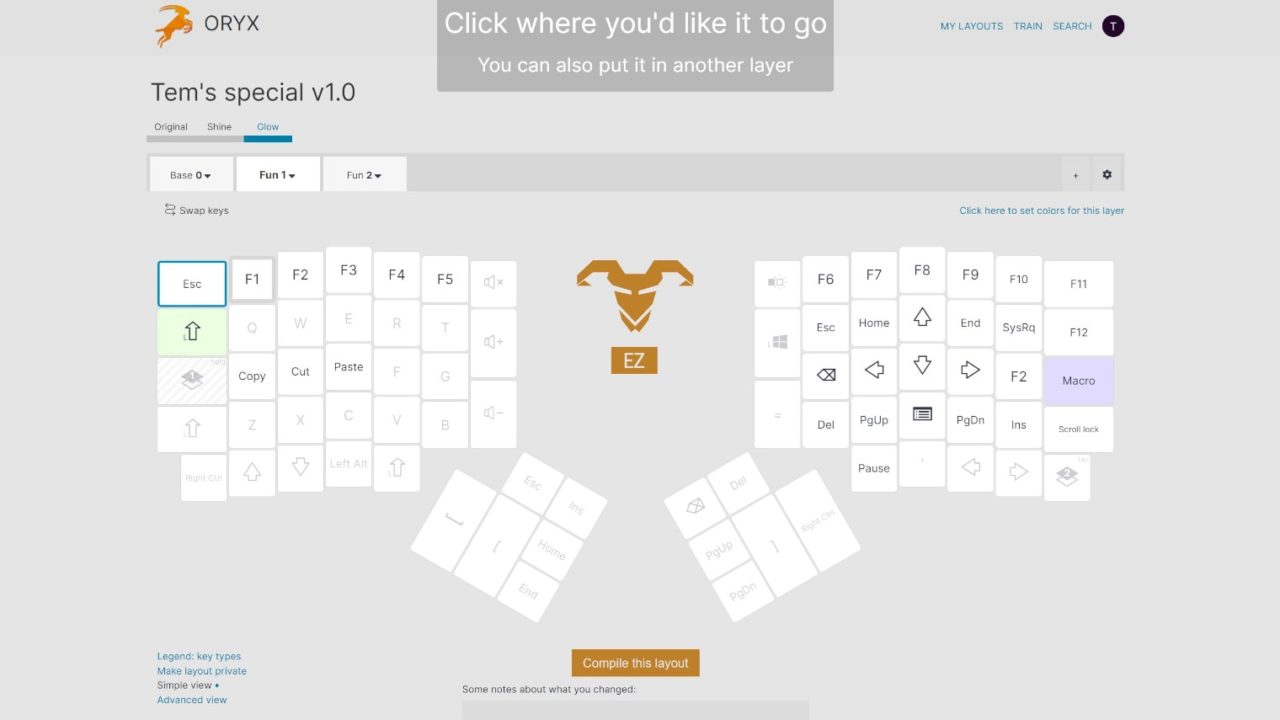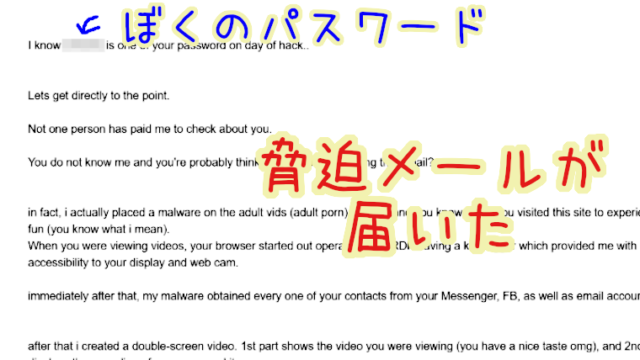どうもこんちは。てんむす@どすこい一番星です。
ここのところErgoDox EZに慣れるために、『寿司打』でせっせとタイピング練習してました。

まだまだタイプミスが多いです。完璧に使いこなせるようになったら、親指シフトにデビューしようと考えています。
しかしあれですね、ErgoDox EZに換えてみて押下圧の重要性に気づきました。やっぱ軽いって正義だわ、Niz Atom66はすばらしかったなと。
さて、今回は最重要のお話し。キーマッピングの変更方法について解説します。
設定はウェブアプリのORYXから行うのですが、日本語対応はしていなく全て英語でした。解読しながら設定してみて、ある程度を理解しましたのでまとめます。
大まかな流れ
内容に入る前に、一連の流れを把握してもらえればと思います。レイアウトを変更したつもりが反映されてなかったり、意図しないのに変わっちゃったりということがないように。
大まかなフローは以下の通りです。要するに書き込み(Save to my keyboard)をしないと本体には反映はされないので、自由にいじくり回して、失敗したと思ったら戻して、また試行錯誤して変更して、という感じでこねくり回せます。
~ORYXを起動~
↓
現在のレイアウト画面
↓(Modify Layoutボタン)
レイアウト編集画面
↓(Compile this Layoutボタン)
現在のレイアウト画面
↓(Save to my keyboardボタン)
~本体へ反映~
ORYXを起動
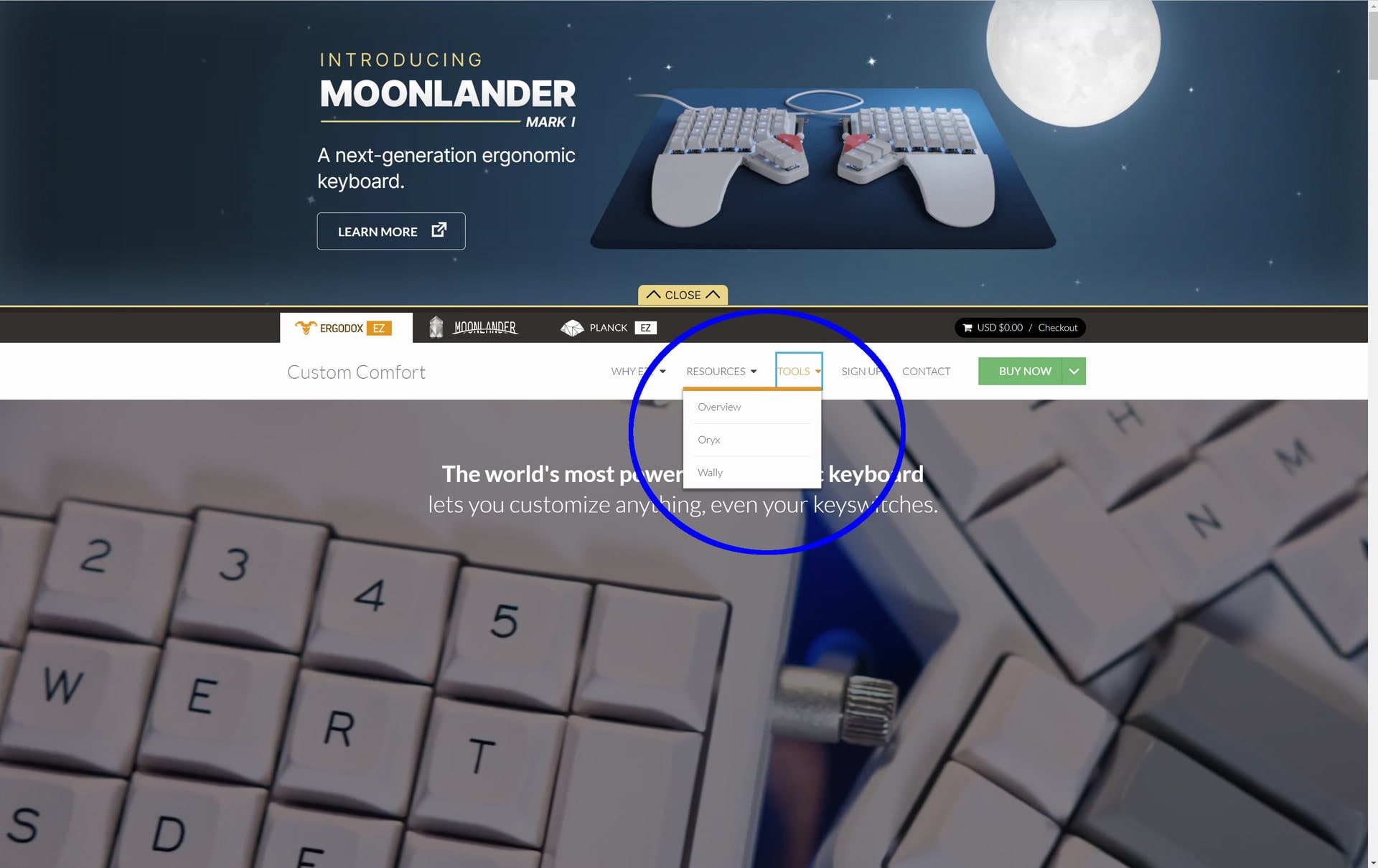
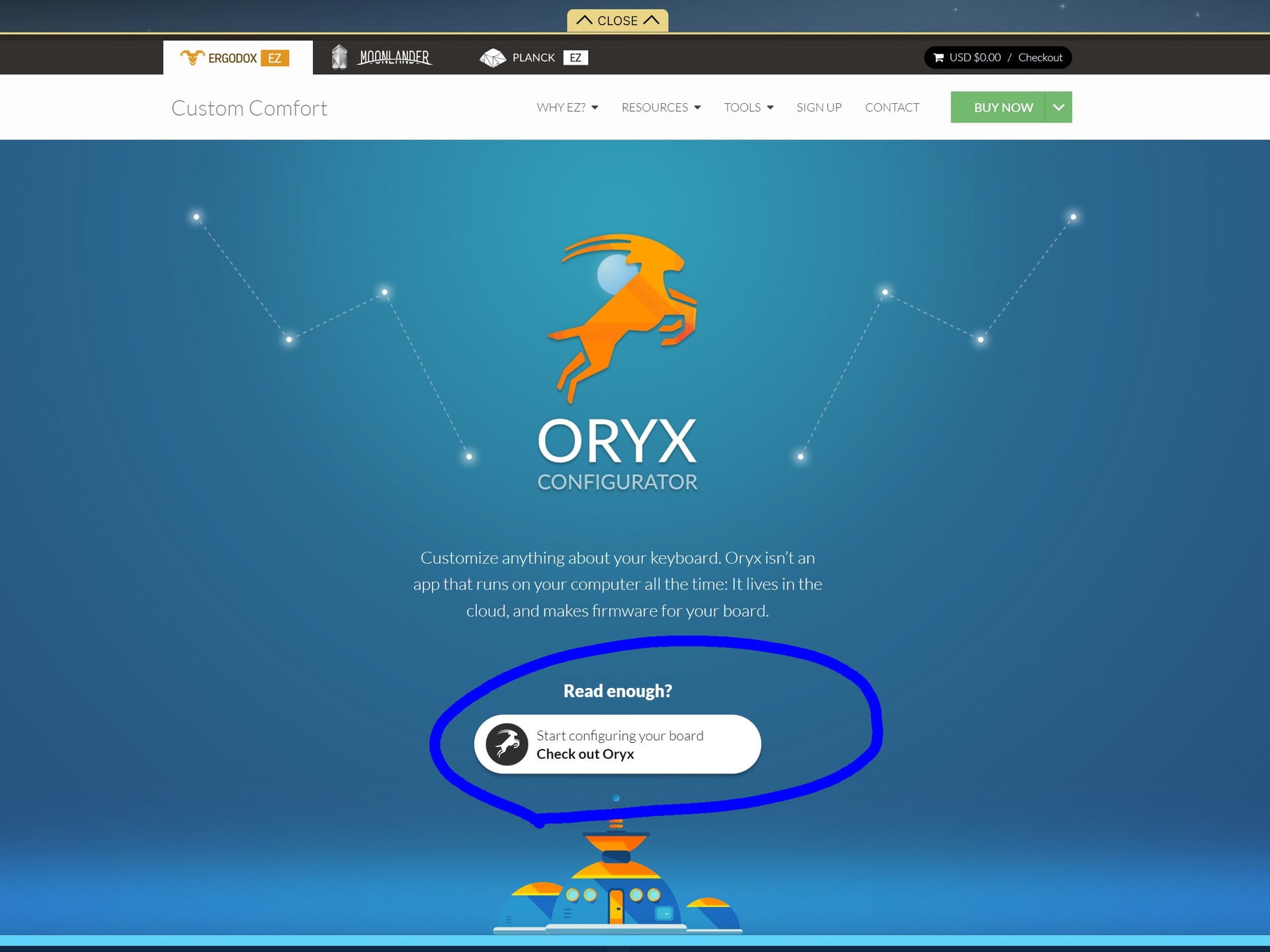
ErgoDox EZサイトのToolからORYXを起動します。
現在の設定を確認する
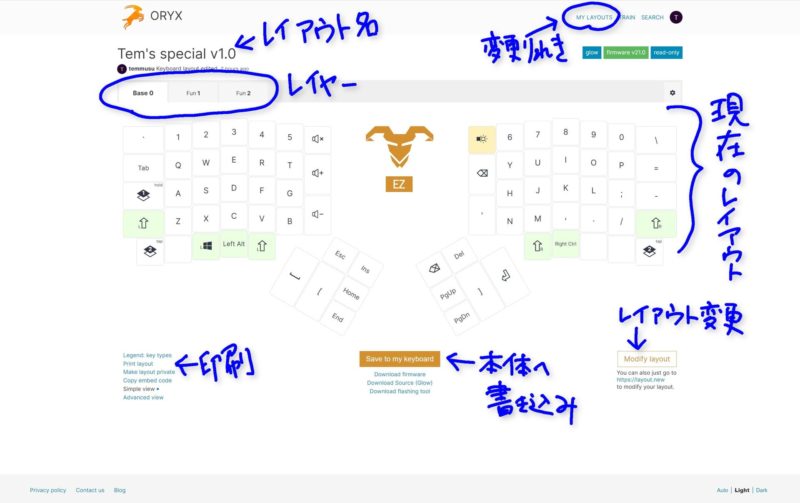
ORYXを起動すると現状のレイアウトが表示されます。
主に使う機能は以下のとおりです。上の画像に対応してます。手書きですんません。
| レイアウト名 | 前回編集した際に付けたレイアウト名です。 |
| MY LAYOUT | 今までのレイアウト変更履歴が確認できます。元のレイアウトを表示することもできるし過去の設定に戻すこともできます。 |
| レイヤータブ | 各レイヤーのレイアウトを表示します。 |
| Print layout | 現在のレイアウト(全レイヤー)をPDF出力します。印刷したい場合もこちら。 |
| Modify Layout | レイアウト編集画面に移動します。 |
| Save to my keyboard | 現在のレイアウトを本体へ反映させます。 |
キーをクリックすると詳細が確認できます。
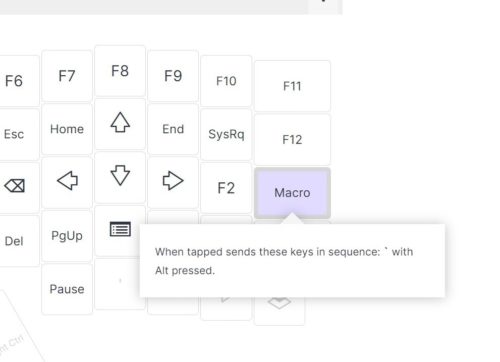
レイアウト編集
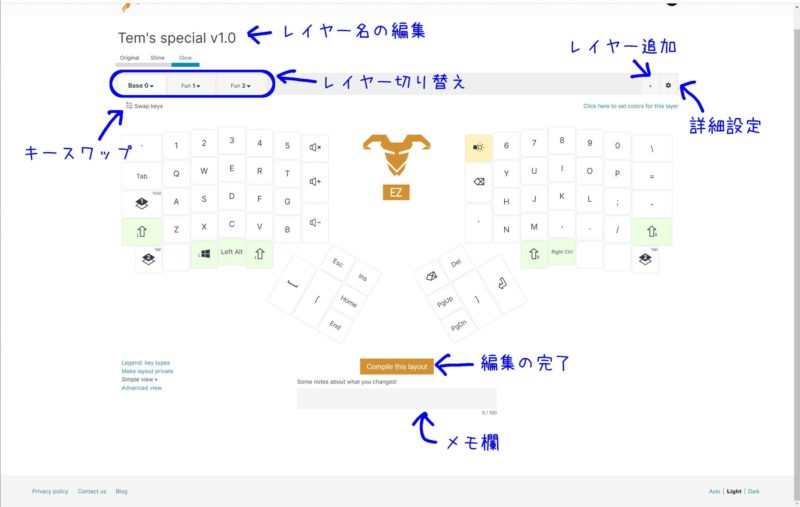
先ほどの画面で『Modify Layout』ボタンを押すとキーマッピングの編集に移ります。(ほとんど変化ないので見間違えそうですが。。。)
画面の見方は以下の通り。上の画像に対応してます。
| レイヤー名 | レイヤー名を決めます。名前がないと保存できません。 |
| レイヤータブ | 設定したいレイヤーを選択できます。右端にある + ボタンでレイヤーを追加することもできます。なおレイヤー数に制限はないみたい。試してみたら9まではいけました。 |
| 歯車マーク | 詳細設定が表示されます。 |
| Swap Keys | あるキーと別のキーの動作を入れ替えるときに使います。 |
| Compile this Layout | レイアウトの編集を完了したいときに押します。 |
| Some notes about what you Changed | メモ欄です。何かコメントがあればどうぞ。 |
基本操作
基本的な操作です。
編集したいキーをクリックしてアクションを選びます。一つのキーに最大4つの動作を割り当てることができます。tappedは1回押したときの動作、heldは押しっぱなし、double-tappedは2回押したとき、tapped and then heldは2回目を長押ししたときです。
そんなに要るか?と思いますが、使い込む人にとっては便利なのでしょうね。
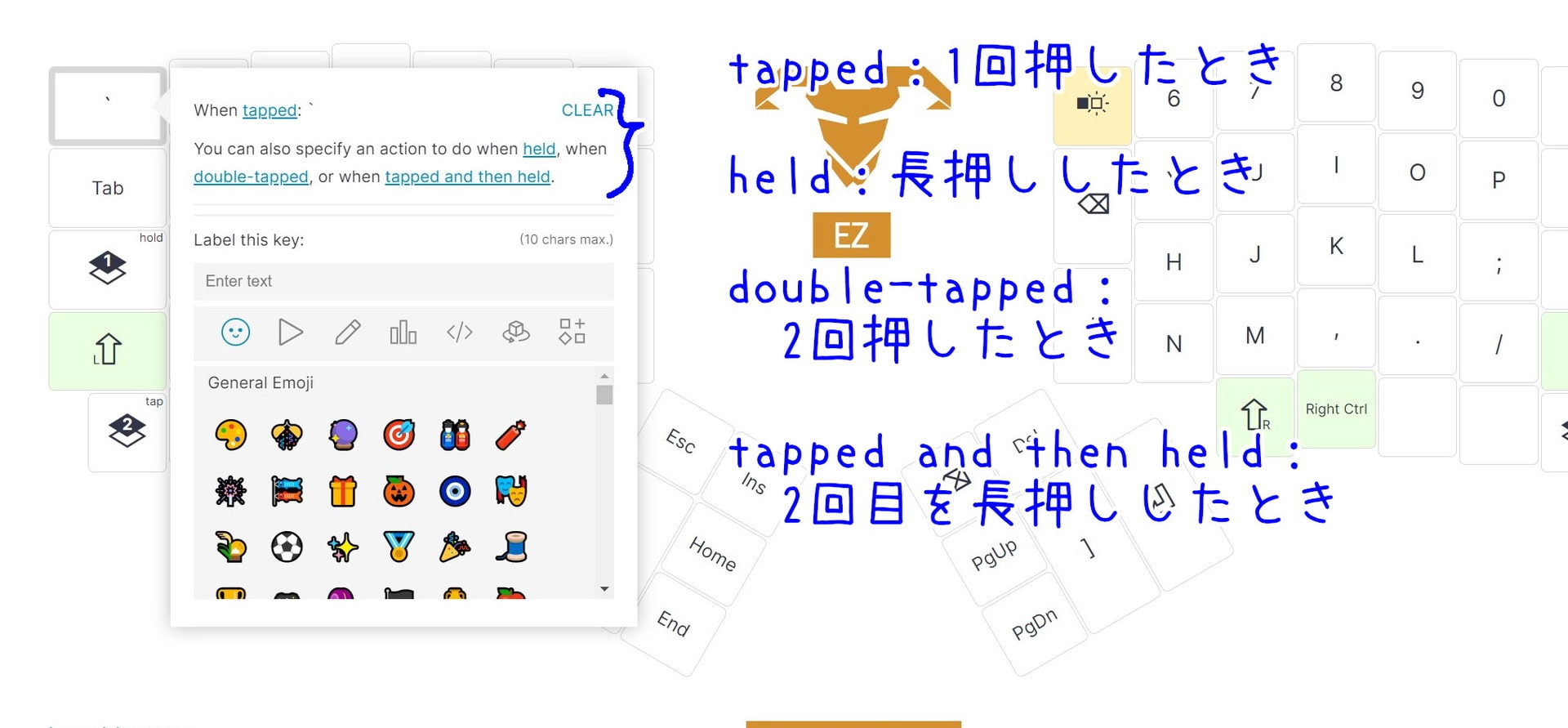
アクションをクリックするとキー設定の画面が表示されます。
『Single Character』のタブから『Change』をクリックします。
(『Macro』については後で触れます)
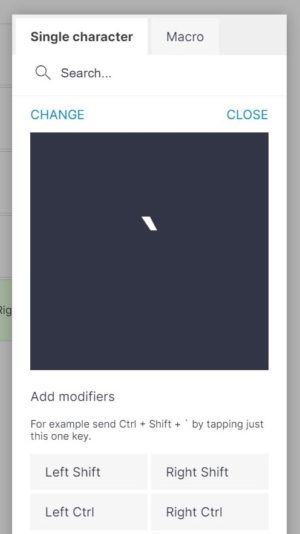
キーの一覧がずらっと並んでいるので、その中から割り当てるキーを選択します。
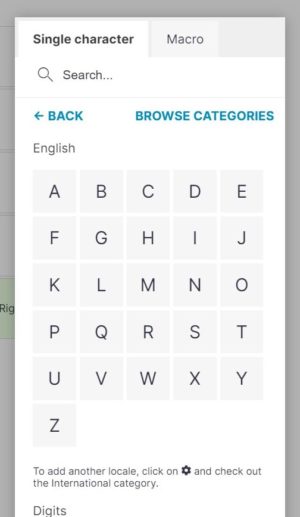
このとき右上にある『BROWSE CATEGORIES』をクリックすると、カテゴリ分類からアクセスができて便利です。
マクロを設定する場合は『MACRO』タブを選択して、割り当てるキーを順に追加していきます。
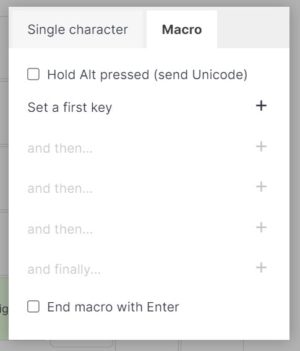
『Set a first key』のところで + を押して一つ目のキーを割り当てます。
つづいて『and then』のところで + を押して更にキーを追加という手順です。必要な数だけ追加してください。
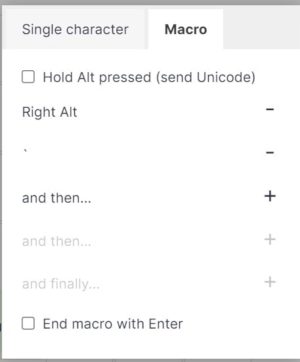
わかりづらいところの補足
ここからは個別にわかりづらかったところを補足します。
レイヤー切り替え
『Layer Switch』というのがレイヤーの切り替えスイッチです。
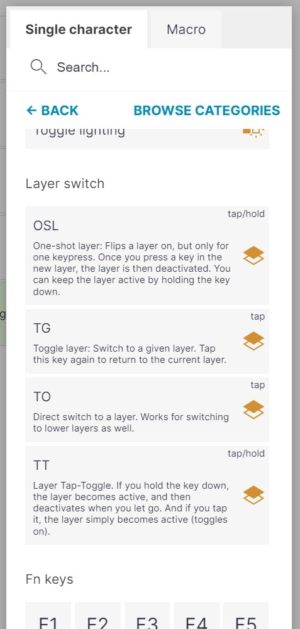
動作の違いは以下のとおり。
| OSL | 押すと、次に押すキーの動作のみが移動したレイヤーになる。 |
| TG | 押すとレイヤーが切り替わる。 |
| TO | 押すとレイヤーが切り替わる。押すごとに下のレイヤーになる(?) |
| TT | 押している間だけレイヤーが切り替わる。 |
キー設定したら『Layer』のプルダウンから切り替え先のレイヤーを選択します。
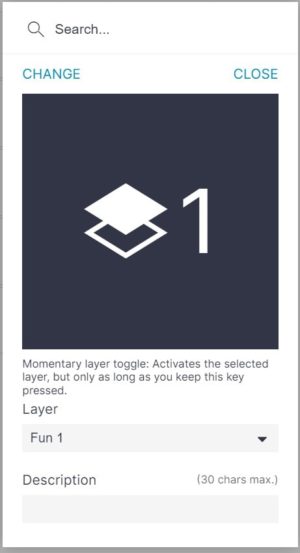
RGBバックライト
『Color Control』に関連する動作が並んでいます。
各動作は以下のとおり。
| Animation speed + | アニメーション(光り方のパターン)速度が速くなる |
| Animation speed – | アニメーション速度が遅くなる |
| Brightness + | ライトを明るくする |
| Brightness – | ライトを暗くする |
| Hue + | ライトの色を変える |
| Hue – | ライトの色を変える |
| Set color | ライトを指定した色に変える |
| Stop animation | アニメーションを止める |
| Switch animation | アニメーションの種類を変える |
| Toggle lightning | ライトをオン/オフする |
Reset
本体書き込みの際には、Reset(物理)ボタンをピンで押す必要がありますが、このResetボタンを割り当てることもできます。頻繁にレイアウトを変える場合は、何度も押すことになるのであると便利。『Firmware』のところにあります。
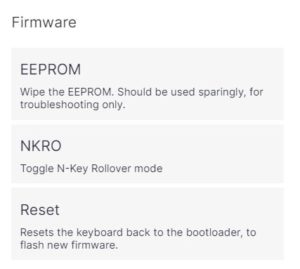
日本語変換
デフォルトでは英語キーボードとして認識されている(はず)なので、日本語入力は ALT と `(バッククオート)の同時押しです。これはマクロで一つのキーに設定できます。
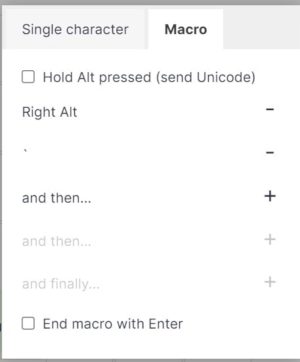
なお歯車のアイコン(詳細設定)から、ErgoDox EZを日本語キーボードとして認識させる設定も行えるようです。メリットは記号の位置が日本語キーボードと同じになることかも。(@とか「とか位置が違うので)
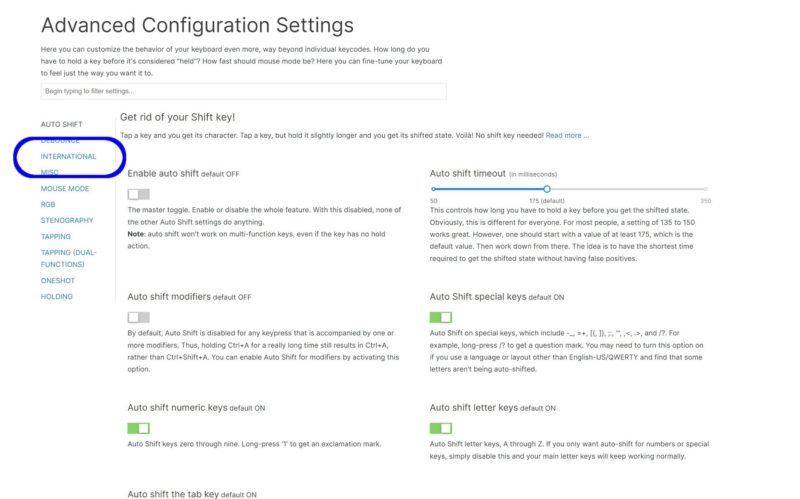
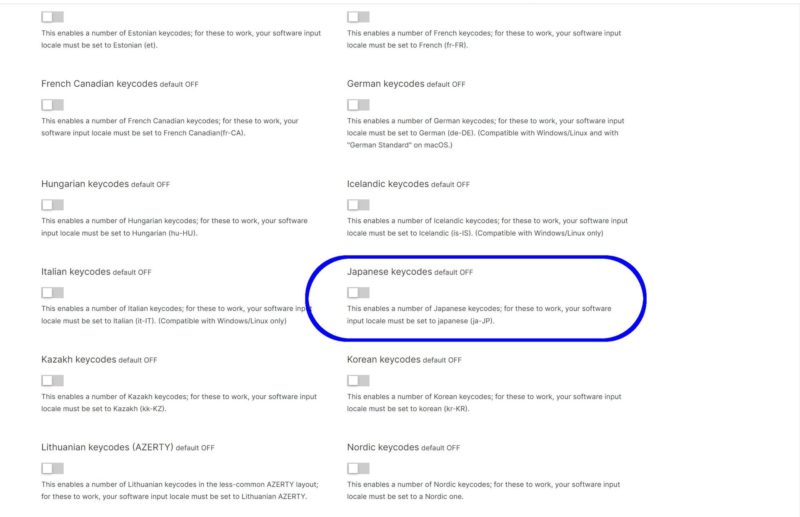
その場合、日本語切り替えは『Language』のカテゴリにあるLang1~9のどれかで半角/全角キーを割り当てることができるはずです。ぼくは英語キーボード派なので確認はしていませんが。。。
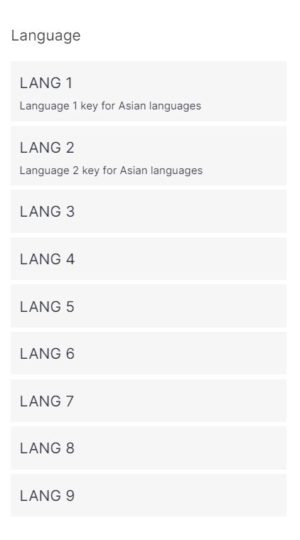
注意点
ORYXはブラウザアプリなので、編集中に間違ってブラウザの戻るボタンを押したり、閉じちゃったりするとそれまでの努力が水の泡になります。
そのため、こまめな保存をおすすめします。保存ボタンはないので『Compile this Layout』で1度完了させてまたModifyする感じになります。
編集が終わったら
編集が終わったら『Compile this Layout』をクリックして確定します。
本体への反映
最後にレイアウトを本体へ反映させます。『Save to my keyboard』をクリックしてください。
「Press the reset button, then click ”Connect” below」と指示されるので、Resetボタンを押します。するとキーボードの接続が解除されるので、その後で『Connect』をクリックします。
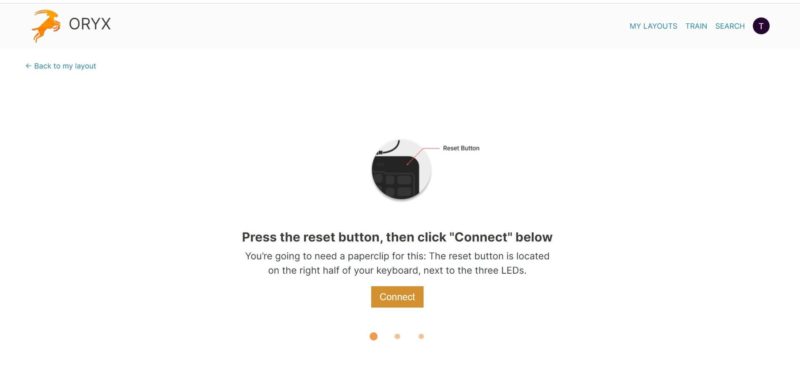
「・・・がHIDデバイスへの接続を要求しています」と出るので、ErgoDox EZを選択して接続をクリックしてください。(不明なデバイスと表示されているかも)
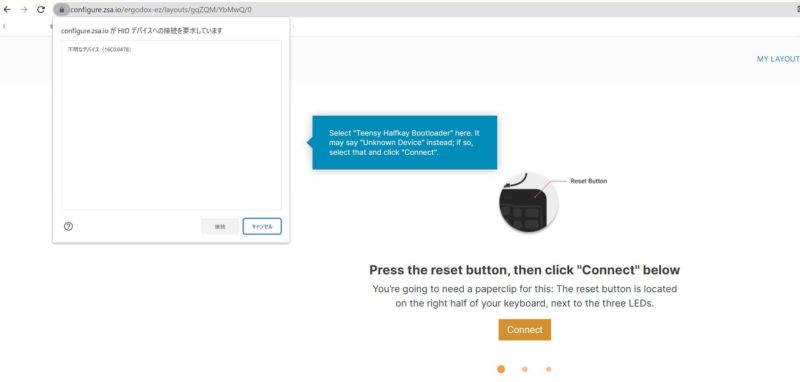
本体への書き込みが始まりますので、おおよそ10秒ほど待ちます。
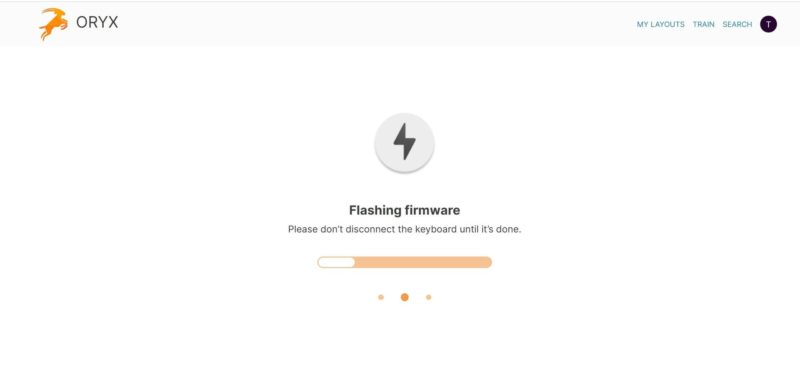
「Success!」と表示されたら完成です。
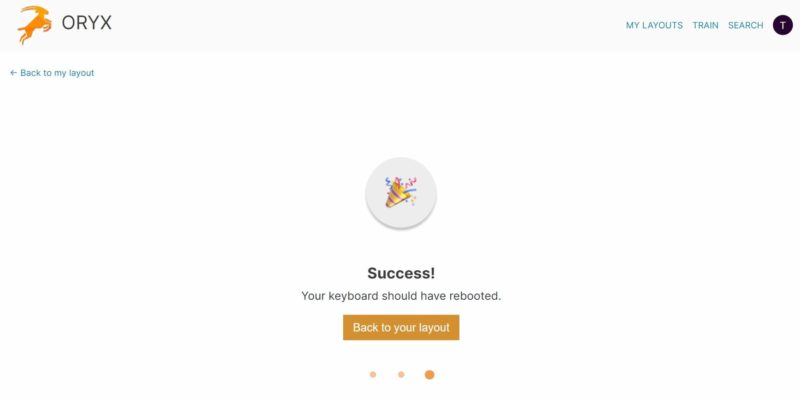
まとめ
「ErgoDox EZに手を出してみたいのだけど、英語しかないからちょっとな」と思っているあなた。そんなに難しくないので恐れる必要はありません、買っちゃえ。
次回は購入の仕方なんかを軽く説明しようかなと考えています。
以上です。ここまで読んでくれてどうもありがとう。あなたに幸あれ!
ではまた、はばぐっでい。