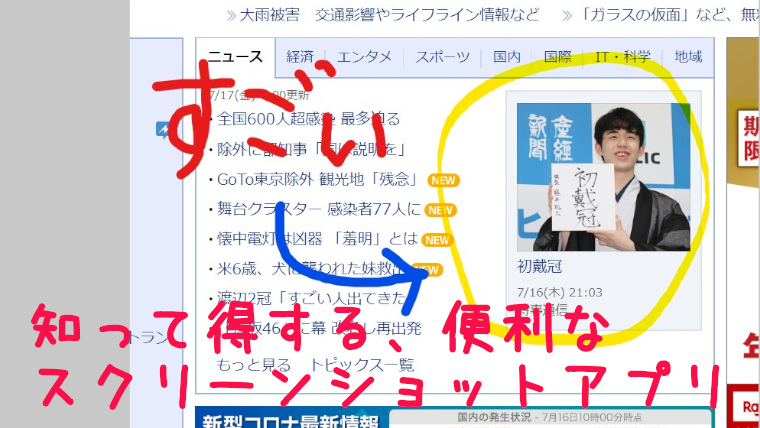スタバでMac
スタイリッシュでスマートな様子を表す代名詞です。
僕もあこがれて、以前はMacBookを使っていました。
いつかは自分もスタバデビューをしたいと考えていましたが、結局できませんでした。
(だってコーヒーが飲めないんだもの・・・)
そしてMacBook購入後、そうそうにWindowsをインストールして使っていたのも事実です。
(だってWindowsの方が、慣れていて使いやすいんだもの・・・)
どうもこんにちは!長期熟成WindowsユーザのTemmusuです。
日々パソコン操作が便利になる方法を模索しています。
今回は、とても便利なスクリーンショットのアプリを見つけましたので共有します。
標準のスクリーンショット機能だと、保存するにも編集するにも、一度ペイントソフトに貼り付ける必要がありますが、これから紹介するアプリは、その手間がありません。
- 『Print Screen』キーを押すだけで、ほしい部分だけ画面を撮ることができます。
- 撮ったものを、そのまま編集し、クリップボードに記憶させることができます。
- 画像として保存するのも簡単です。
後から使い方などは説明しますが、Windows10に標準で入っているアプリを使います。
スクリーンショットとは
『スクリーンショット』とは、今まさに見ている、ディスプレイに表示されている情報を画像として撮ることをスクリーンショットと言います。
他にも『画面キャプチャ』、『画面コピー』と呼ぶ人もいますね。
略して『スクショ』と呼ぶことも。
そういえばこの間、初めて『ハードコピー』って呼んでいるレアな人を見たな。。。(最初は「は?、何?」ってなった。)
スクリーンショットの取り方は、キーボードの『Print Screen』と書いてあるキーを押すだけです。
中には『PrtSc』と印字されているものもありますね。
なお『Alt』と同時に『Print Screen』を押すと、画面の一番前に表示されているウィンドウだけを撮ることもできます。
冒頭でくだらないMacBookの話をした理由を今思い出しました。
Macのキーボードには『Print Screen』キーが無いんですよね。
ボタン一つでスクリーンショットが取れないので、「いちいち面倒くさいなあ」と感じていたことから、MacBookのことを思い出したのでした。
ちなみにWindowsで、MACキーボードを使う場合、「fn + Shift + F11」で撮れるようです。(今知りました・・・)
僕は、毎回スクリーンキーボードを起動して、画面に表示されたキーボードから『Print Screen』を押していました。
ちなみにちなみに、わがスマホ『Galaxy』の場合は、電源ボタンと、音量の下げるボタンを同時に1秒間押すと、でスクショが撮れます。
Windows標準のスクリーンショット
僕はスクリーンショットをよく使います。
このブログもそうですが、パソコンの操作について他の人に説明する機会が多く、画像で説明した方がすぐわかってもらえるので、よく使います。
Windows標準のスクリーンショットは、便利なのだけど、まめに使う場合は操作の手数が多すぎて、面倒くさいし時間もかかるんですよね。
撮ったスクリーンショットは、その中の一部を切り取って、強調したいところを〇で囲ったり、注釈を入れたりする場合が多いです。
そうすると、操作としては『Print Screen』を押した後で、一度ペイントなどのアプリに貼り付けて、編集して保存するという手間が発生します。
『切り取り&スケッチ』を使ったスクリーンショット
Windows10に標準で入っているアプリですが、『切り取り&スケッチ』を使うと、痒いところに手が届くようになります。
繰り返しになりますが、便利なところは以下の通りです。
- 『Print Screen』キーを押すだけで、ほしい部分だけ画面を撮ることができます。
- 撮ったものを、そのまま編集し、クリップボードに記憶させることができます。
- 画像として保存するのも簡単です。
『Print Screen』キーを押すだけで、ほしい部分だけ画面を撮ることができる
Windows標準のプリントスクリーンは、『全画面』もしくは『アクティブなウィンドウ』のどちらかしか撮れませんが、『切り取り&スケッチ』では選択した範囲だけを撮ることができます。
また、設定をすれば『Print Screen』キーを押すだけで『切り取り&スケッチ』が使えるようになります。(つまり置き換えですね)
撮ったものを、そのまま編集し、クリップボードに記憶させることができる
スクリーンショットを撮った後、ペイント等への貼り付けは不要です。
『切り取り&スケッチ』のアプリ上で、簡単な編集ができ、それをまたクリップボードに記憶させることができます。
画像として保存するのも簡単
編集したらそのまま画像として保存することができます。
『切り取り&スケッチ』の使い方
以降の説明にある画像は、全て『切り取り&スケッチ』で撮って編集したものです。
『Print Screen』キーで起動できるように設定する
まずは『Print Screen』を押すだけで、『切り取り&スケッチ』が使えるように設定します。
『切り取り&スケッチ』を起動
画面左下のWindowsボタンを押して、「きりとり」と打ち、検索結果から『切り取り&スケッチ』をクリックして起動します。
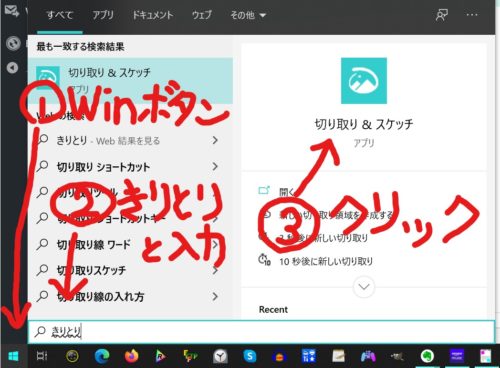
設定する
右上の【…】から、【設定】をクリックします。
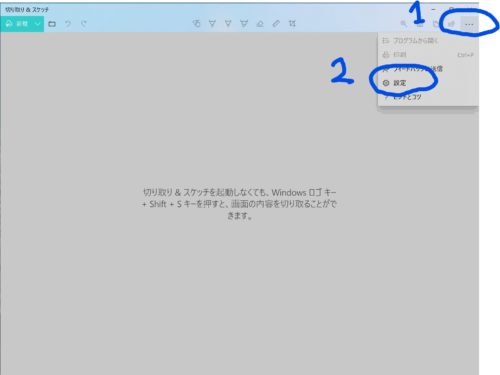
【Prscn ボタンを押して面切り取りを開く】をクリックします。
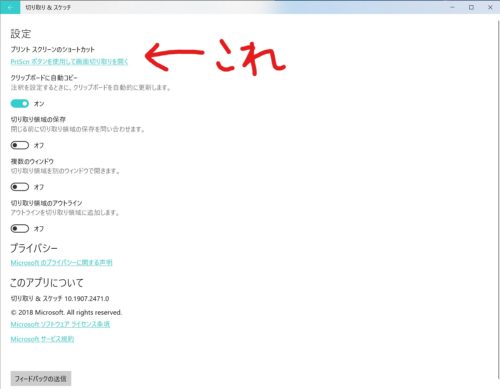
【アプリを切り替えますか?】と出るので、【はい】を押す。
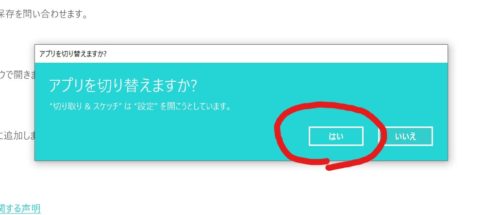
【Prscn ボタンを押して面切り取りを開く】を【オン】にします。
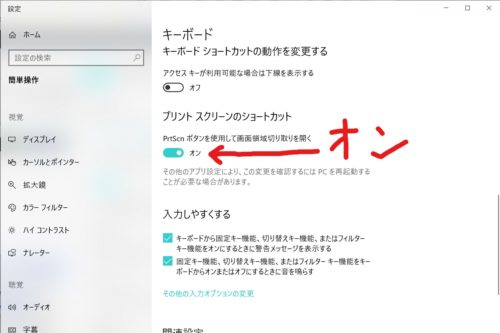
設定を反映するためにWindowsを再起動します。
これで次回から『Print Screen』を押すだけで『切り取り&スケッチ』が使えます。
使い方
『Print Screen』を押す
『Print Screen』を押すと、画面上部に4種類のボタンが表示されます。
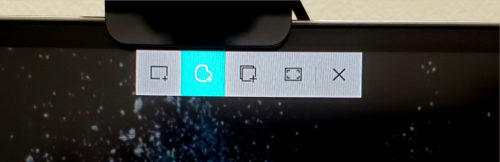
左から順に『四角形の領域切り取り』、『フリーフォーム領域切り取り』、『ウィンドウ領域切り取り』、『全画面表示の領域切り取り』です。
一番右の × は閉じるです。
まずは使いたい機能を、選択します。
一番左の『四角形の領域切り取り』は、マウスでドラッグすると四角形の範囲選択ができ、囲った範囲を撮ります。
以下のように任意の場所を四角形で撮ることができます。
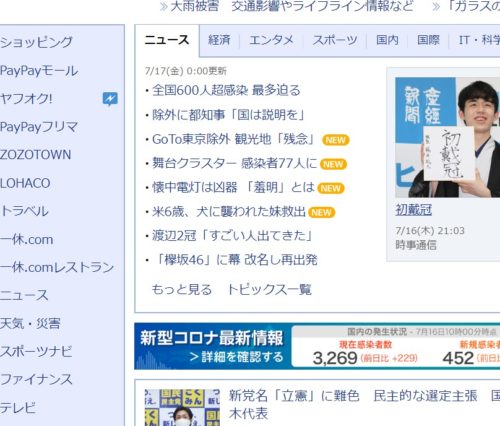
左から二番目の『フリーフォーム領域切り取り』は、マウスで自由になぞって範囲選択でき、囲んだ範囲を撮ります。
以下のように任意の場所をフリーハンドで撮ることができます。
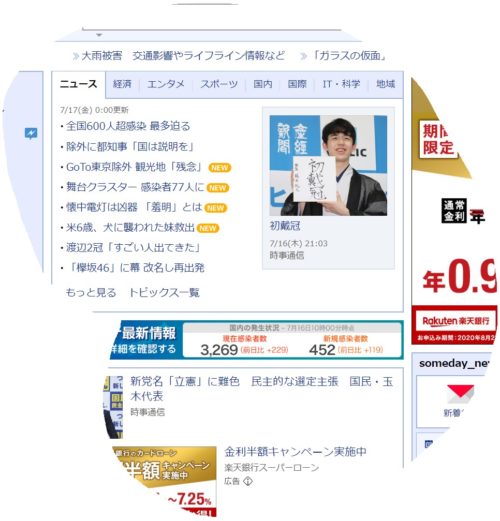
左から三番目の『ウィンドウ領域切り取り』は、選択したウィンドウを撮ります。
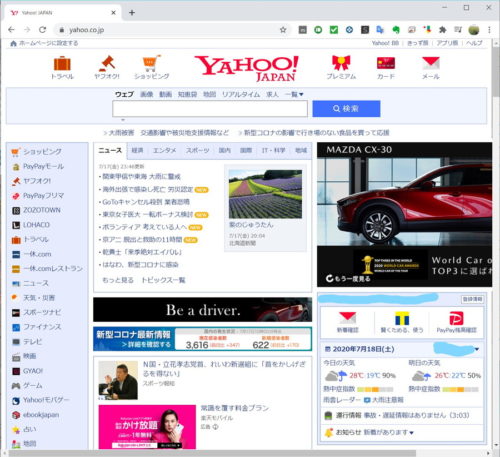
左から四番目『全画面表示の領域切り取り』は画面全体を撮ります。
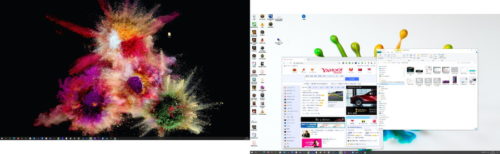
『切り取り&スケッチ』を開く
画面を撮ったあと、画面右下のボタン(アクションセンターというらしいです)を押すと通知エリアが開きます。
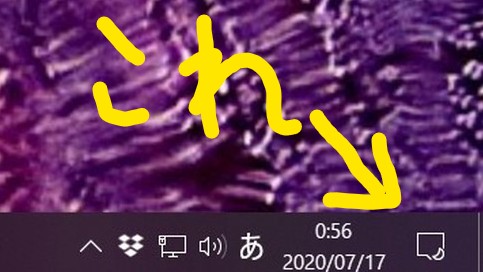
今撮ったスクリーンショットが表示されるので、それをクリックします。
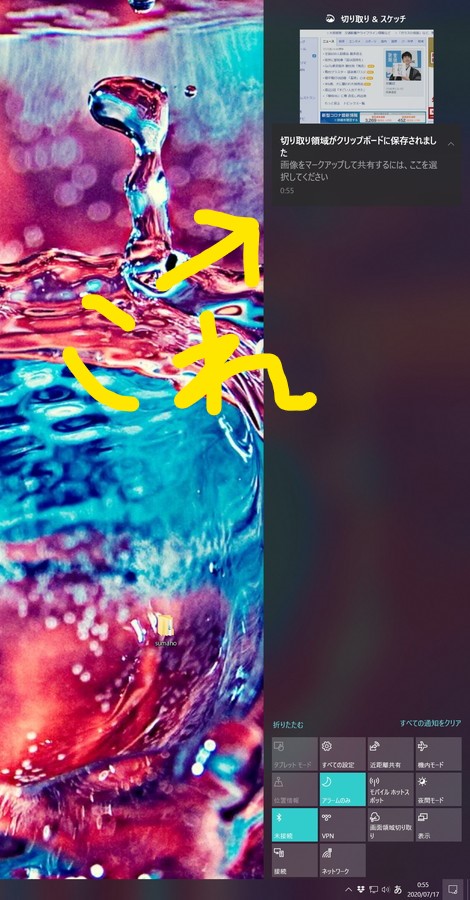
『切り取り&スケッチ』が起動します。
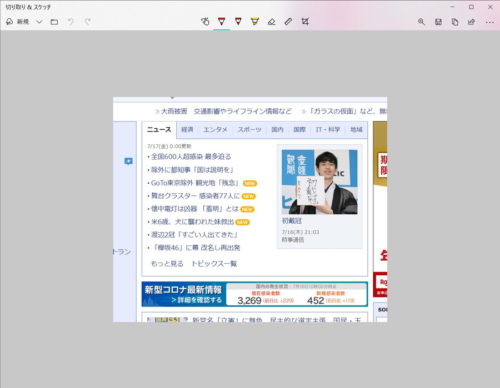
編集をする
簡単な編集ができます。
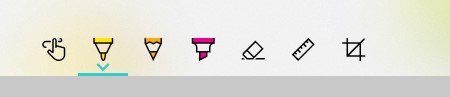
ボールペン、鉛筆、蛍光ペン、消しゴム、定規、トリミングが使えます。
文字を書く場合は、テキスト入力はできないので、手書きすることになります。
定規を使えばまっすぐな線を引くことができます。
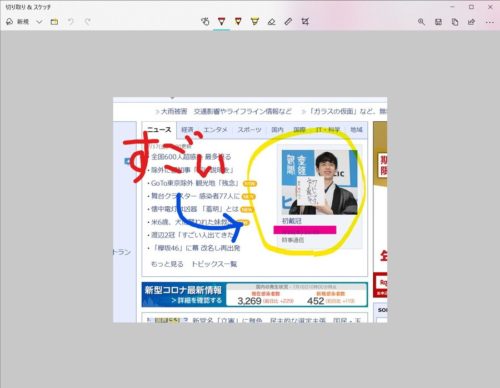
保存する、クリップボードに記録する
右上の保存ボタンを押すと、名前を付けてファイルに保存することができます。
また、その右隣りのボタンを押すと、クリップボードに入れることができ、他のアプリで貼り付けができるようになります。
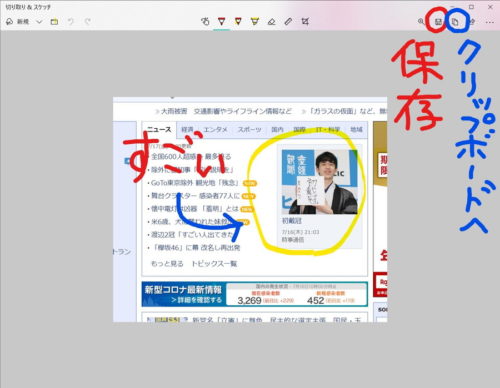
おまけ
『切り取り&スケッチ』の機能では無いですが、Windowsキー + v を押すと、クリップボードの履歴が表示され、履歴から貼り付けができます。
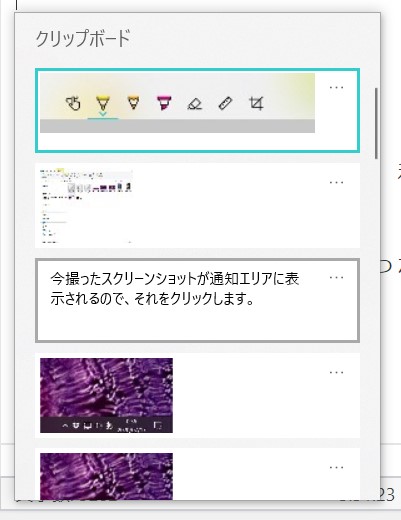
まとめ
スクリーンショットを使う人は、利便性も効率もグンとあがるので、ぜひお試しください。
「こんな便利な機能なら、最初っから標準設定にしてくれれば良いのに」と思いました。
それにしてもマウスで文字を書くのは難しい・・・
いよいよペンタブレットを買うか??
ではまた会おう!