どうも、こんにちは!てんむすです。
新型コロナで在宅勤務が始まり、テレワークになった人も多いようですね。
ぼくの会社もテレワークをしています。
同僚の話を聞くと、テレワークで一番困るのは、「自宅にPCを広げて仕事をする環境がない」という声が多かったです。
特に「ちゃんとした椅子がないから、長時間の仕事は腰にくる」ですね。
ぼくの場合、幸いにも、もとから自分の部屋があって、趣味がゲームだけあって、こだわったPC環境になっています。
いわゆるゲーミング環境なんですが・・・。
普段ゲームをしない人には、まったく縁のない世界だと思いますが、
世のゲーマーたちは「ディスプレイにずっと向き合って、快適に作業すること」に長けています。
なんてったって、ずーっと座ってゲームばっかりやっている人ばかりですから。
ですので、ゲームをしないあなたも、テレワーク環境を、ゲーマーのやり方から学ぶべきなのです。
ゲーミング環境は、テレワークの環境と非常に親和性が高いのです。
ちなみに、ゲーミング〇〇というと、LEDバックライトで無駄にピカピカ光らせる文化がありますが、そういうのテレワークには必要ありません。(趣味なら止めませんが)
ぼくの環境は、ゲーミング環境といいましたが、ゲームもしますが、どちらかいうとブログを書いたり、ネットの調べ事をすることにも、重きを置いていています。ゲーミング環境をアレンジした形になっています。
そんなぼくが、在宅ワーク・テレワークで「これはあると超便利!世界化が変わる」というデバイスを紹介したいと思います。
すこしお金をかけても、快適な環境をつくりたいという人に向けて書きます。
ゲーマーに学ぶ、あると世界が変わるもの
今回はPCのデバイスに特化して、8個ほどピックアップしました。
デュアルディスプレイ環境
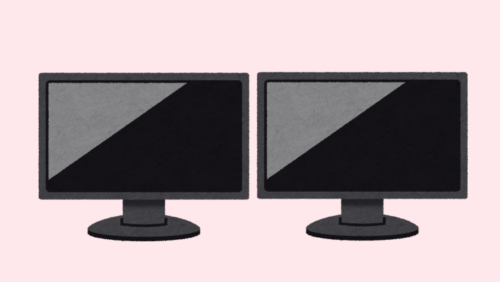
ディスプレイを2枚つかって仕事をするだけです。
やったことない人は「なーんだそれだけ?」と思うかもしれませんが、作業効率の向上においては抜群です。
1画面だと、ブラウザでインターネットを見て、Excelで何か入力して、メモ帳でメモして、などなど複数のアプリを使う場合、いちいちアプリのウィンドウを切り替える操作が必要です。タスクバーからクリックして切り替えるか、Alt + Tabで切り替えますよね。
しかしデュアルディスプレイだと画面を広くつかってて、ウィンドウを並べて置けるので、切り替えの操作が必要ありません。
1回1回の操作は大したことはありませんが、ちりも積もればです。
またウィンドウを並べることによって、同時に表示と入力ができるので、メールをチェックしつつWordで資料を作るとか、ブラウザで検索したものを見ながらExcelに転記するとかができます。
作業しながら横でYoutubeを流しておくってのも可能ですね、、、集中できないでしょうが。
重要なことなので、もう一度言いますが、テレワーク環境を改善したいのであれば、まず初めにデュアルディスプレイを導入すべきです。
どういうディスプレイがいいのか?
既に1台あるのであれば、横に並べること前提として、同じ大きさのものがいいでしょう。
高さも同じになるし、使いやすいと思います。あとはベゼル(画面の端の映らない部分)が狭い奴がいいです。
<ベゼル>
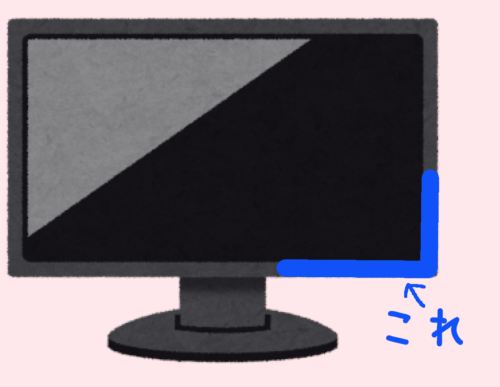
もし初めから買うのであれば、4Kなどの解像度の高いもので(4Kより高いものはいらない)、サイズは24~28インチがおすすめです。
もしくは、2台用意するのは大変でしょうから、1台で約2画面分使える、ウルトラワイドモニターという選択もありますよ。
その場合は、自分を囲い込むように湾曲しているものがおすすめです。
ウルトラワイドディスプレイは、画面が横に長いので、ディスプレイの中心は目から近いですが、左右の端では遠く、見る角度も斜めになります。ディスプレイは角度が変わると色の見え方も変わるので(特に安いディスプレイ)、湾曲のタイプをおすすめします。
ぼくの環境ですが、LG製の32インチを4Kディスプレイを2枚使っています。
デカいほうがいいだろうと思って32インチにしましたが、ちょっと大きすぎました。
テレビと同じ感覚で、「大きいのは正義」と考えない方がいいです。
テレビは離れてみるもの、ディスプレイは近くで見るものです。
画面がでかいと、画面の端から反対の端を見るのに、目線の移動ではキビしくなってきて、首を動かさないといけません。慣れたから今は快適ではあるけれど。
高級キーボード

長時間タイピングするのであれば、高いキーボードをお勧めします。
ぼくの会社でがPCが苦手な、おじさんがいますが、(お金はあるので)つい先日高いキーボードを買っていましたよ。そして「これはいい!」と絶賛していました(実話)。
ふだんPCにこだわりのないような人が絶賛するのですから、間違いないでしょう。
安いキーボードと何が違うのかというと、「長時間タイピングしていても疲れない」「打ち間違いが減る」「キーを売った時の感覚がいい、音が良い」などです。
これは長い時間打てば打つほど、差が実感できます。
おすすめのキーボードは、東プレのRealforce、FILCOのMajestouch(マジェスタッチ)で、どちらも安心の日本製です、高いけど。
キーの打ちごこちは、好みがありますので、近くに試し打ちできるようなお店があれば(ヨドバシカメラとか)、一度試してから好みのものを買うといいです。
あくまで参考ですが、カタカタカタカタ ターン!といい音で、また押し込んだ時のカチッという手ごたえが欲しい人は、FILCOのMajestouch(マジェスタッチ)の『青軸』を買ったら良いと思います。
静かで、しっとり入力したい人は、東プレのRealforceがいいですね。
スコスコスコという音がしますが、慣れるとこれも心地よいです。
なお、キーボードは、基本的に置いたらそのままなのでワイヤレスである必要なありません。
ぼくは、東プレのRealforceをつかっています。高かったけど、買ってよかったです。後悔はしていない。
ちなみにこれらのキーボードは、ゲーマーも、ITを仕事とする人もファンが多いです。
多ボタン・ワイヤレスマウス

マウスについては、ワイヤレスマウスにしてください。安いもので1,000円くらいからあります。
Bluetoothのものと、USBのレシーバーを使って使うものがありますので、ご自分のPCがBluetooth環境がなければ後者を買いましょう。
USBでBluetoothを使えるようにするUSBデバイスも売っていますが。
なんでワイヤレスが良いのかと言うと、ケーブルがないからです。マウスを動かしたときにケーブルの位置や取り回しで、イラっとしたりしませんか?そういうことです。
もっと効率を求めるあなたには、多ボタンのものがいいです。
一般的なマウスは、左右のボタンと、中央マウスホイールがありますが、多ボタンマウスは、もっとたくさんのボタンがついているマウスです。
ボタンが多いと、自分の好みのショートカットを割り当てることができます。コピーや貼り付けだったり、ウィンドウの切り替え、電卓の起動、いろいろ登録できます。
あとチルトホイールという機能がついているものもあります。スクロールホイールを横に倒すことによって、ウィンドウの横方向のスクロールができます。Excelで重宝します。
ぼくのマウスはロジクールのG903をつかっていますが、ボタンは11個ついています。
主なショートカットは、ブラウザの進む、戻る、切り取り、コピー、貼り付け、あとOCR(画像認識)で画面上の文字を翻訳してくれるツールを登録しています。
コピー&ペーストがマウスだけで、ワンタッチでできるのは超便利!
高級ヘッドセット

自宅で仕事をするメリットその1「音楽を聴きながら仕事ができる」です。
どうせ音楽聞くなら良い音で聞きましょうよ。
そしてマイクの付いたヘッドセットなら、テレビ会議でも安心。
ゲーミングヘッドセットというのも、安くて良いものがたくさん売っていますが、もともと音楽鑑賞を目的として作られていないので、やめておいた方が良いです。
音楽が聴けると評判のゲーミングヘッドセットなら良いです。
おすすめは、ロジクールASTRO A40なんか評判いいです。
音質を追求するなら有線でしょうけど、ワイヤレスだとケーブルに煩わされずいいですね。
ゼンハイザー (Sennheiser)は音に定評があるメーカですので、ワイヤレスのGSP370がおすすめです。
ぼくは、ゼンハイザーのPC363Dというものを使っています。音楽を聴く音質もいいしマイクの音質も良好です。
気に入ってます、有線なのが気になるけど。
Webカメラ

ノートPCを使っている人が多いと思いますので、標準でついていることでしょう。
デスクトップを使っている場合は、別途買う必要があると思いますが、ぼくの使っているLogicool(ロジクール) C920Sはおすすめです。
カメラのカバーが付いているので、使わないときは閉めておけば万が一のときも安心です。カメラが有効になっている場合は、LEDが光ってお知らせもしてくれます。
映りも最高です!実家の両親とSkypeするときも、表情まで見えるのでおすすめです。
USB切り替え機
会社からノートPCを支給されており、仕事で使っています。
ノートPCだと画面が小さいので、自分の部屋のディスプレイにつないで仕事をしています。
それと並行して、自分のPCも起動して働いています。
音楽かけたり、調べ事したり、さぼったりするです。
PCを2台使うと、それぞれのキーボードとマウスを使い分ける必要があるので、面倒くさいです。
しかしUSB切り替え機を使うと、この問題から解放されます。
同じマウスやキーボードが使えるようになります。
ボタンひとつで切り替えられます。
ディスプレイまで切り替える機能があるやつもありますね。
スマホスタンド(ライト付き)

スマホでWebミーティングに参加する人も多いのではないでしょうか?
そうすると、ずーっとスマホを持っているのも疲れますし、いい角度で置くのも難しいです。
そういう人におすすめなのがスマホスタンドですが、この際LEDライト付きのものを買ってみてはどうでしょうか?
女性なんか特に、顔がキレイに映りますね。
(番外編)カメラアプリ

PC限定ですが、Webカメラの映像を加工して、Webミーティングに表示させる(無料!)があります。
Webカメラで撮影している映像を、リアルタイムで、背景を買えたり、顔に化粧させたり、動物の顔に変えたり、といった加工を加え、これをWebカメラの直接の映像の代わりに、Webミーティングに流すことができます。
Snap Cameraというアプリですが、使い方は簡単。Snap Cameraを起動して、好きな加工をし、Web会議アプリで使用するカメラをSnap Cameraを選択するだけです。
今回はこんなとこですね。
PCデバイス以外にも、デスク回りのおすすめもあるので、それはまた別の機会に。
はばぐっでい。























