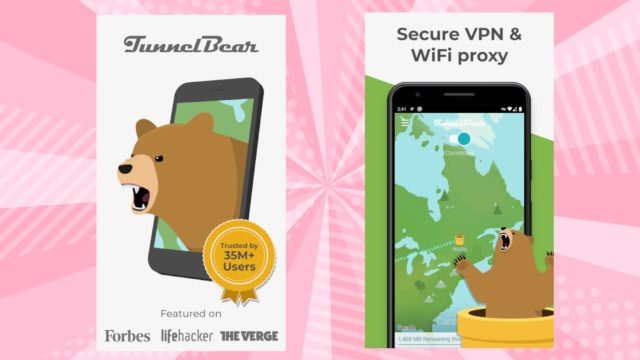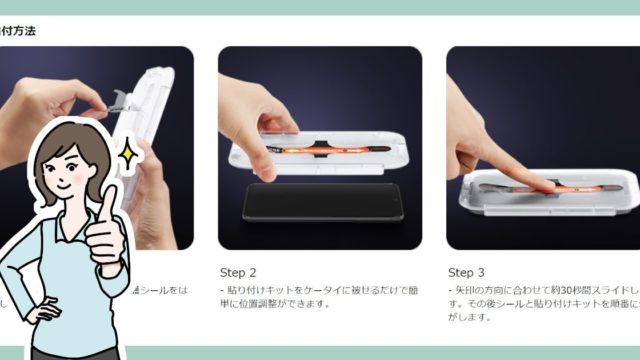Samsung製のスマートフォン「Galaxy S21」には、本体右側に音量ボタン+と-、サイドボタン(電源ボタン)の3つの物理ボタンがついている。これらのボタンを自分の好きな機能に割り当てようというのが今回の企画。
どうもこんちは。てんむす@どすこい一番星です。スマホを便利にカスタマイズしようプロジェクト第二弾です。
フラッシュライトは欠かせないのである

ぼくは完全に夜型人間。毎日夜遅くまで自分の部屋にこもって趣味に没頭している。
「さてそろそろ寝ようかな」と思う頃には、うちの妻も子(ポメ♂)も熟睡している。ぼくの部屋から廊下を通った先に寝室がある。
夜中なので灯りがないと真っ暗だ。壁のスイッチを押せば明るくなるけれど、二人を起こすわけにはいかない。仕方ないので暗闇の中を移動する。
夜目がきくほうでもないから、移動はとても不安で危険。昔だったら懐中電灯を使っていることだろう。しかし、今はスマホのフラッシュライトがある。これで足下を照らながら布団までたどり着くことができる。
移動の最中、右手にはスマホ、左手にはKindleを持っている。寝入るまで時間がかかるぼくにとってはKindleは必須アイテムだ。何が言いたいかというと、寝室までの移動中はスマホを持つ反対の手が塞がっているということだ。
スマホのフラッシュライトを点けるには、一度ロックを解除し、画面の上から下へ指をスライドさせてメニューを表示し、フラッシュライトのボタンを押す必要がある。しかし、反対の手は塞がっているし、片手だけで操作するのは厳しい。
「片手でフラッシュライトを点けられたら便利なのに。」
たいした事でも無いように思えるかもしれないが、毎晩感じる不便は悩みに等しい。
全てはここから始まったのだ。
物理ボタンの割り当てをカスタマイズしたい
とまあ、前置きが長くなりましたが、調べてみるとGalaxy S21では『あるアプリ』を使うと音量ボタン、サイドボタンの割り当てを変更できるらしい。そして早速試してみたらうまくいった。
途中で少し手こずったので初期設定から使い方まで、その備忘を残すことにします。同じ悩みをもつ同志にも、この便利さを共有できたらいいな。
下の動画を見て欲しい。サイドボタンの長押しでフラッシュライトが起動するようになっている。
通常の設定メニューにはない
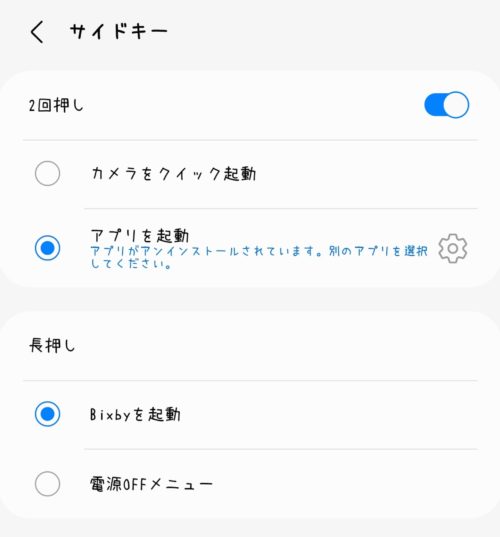
先ほどの動画ではサイドボタンの長押しでフラッシュライトが起動しているが、実はGalaxy標準の『設定』からだと、割り当てることができない。
『設定』からできるのは、サイドボタン(サイドキー)の二回押しだけだ。上の画像を見ると、長押しも変更できそうだけれど『Bixby』は日本リージョンだと使えないようになっている。要するに全く汎用性がなくて不便。
唯一変更のできる2回押しについても、デフォルト設定である『カメラの起動』が非常に便利なのでそのままにしておきたいというもどかしさ。葛藤、ああ悩ましや。
「SideActions」というアプリを利用する
柔軟にボタンの割り当てを変更できる『SideActions』というアプリがある。先ほどの動画、サイド長押しからのフラッシュライトはこの『sideActions』を使って実現することができた。
『SideActions』は非常に便利なアプリなのだ。必要なのは、この記事の説明通り設定することと、コーヒー1杯文のお布施(課金)だけ。是非もみんなも試してみて欲しい。
課金に必要なのは390円だけです。ソーシャルゲームでガチャを回している人にしてみれば懐に優しいのではないだろうか、しらんけど。便利はお金を払って買うもの。一回限りの買い切りなので、スタバのコーヒーを飲んだと思って、一緒に前に進もう。
ちなみにSideActionsを使うと、サイドボタンのみならず音量ボタンにも自分の好きな機能が割り当てられるようになる。もちろんroot化は必要ない。今回使うGalaxy S21(+とUltra含む)以外にもS20 と Note10に対応している。(Note10に付属してる)Sペンのボタンの割り当てもできるようだ。
「SideActions」で何ができるのか
具体的にSideActionを使ってできることは以下の通りです。
- 音量ボタン+ーのそれぞれで「1回押し」、「長押し」、「2回押し」、「2回押し&長押し」の割り当てがきる。
- サイドボタンに、「長押し」、「2回押し」、「2回押し&長押し」の割り当てができる。
- 上記は「ロック解除中」と「ロック中」のそれぞれで割り当てができる。
- やりたいこと、だいたいの機能は割り当てることができる。
これは夢が広がるんじゃなかろうか(あれ?もしかしてぼくだけ???)
冒頭でお見せしたフラッシュライト以外では、マナーモードへの切り替え、画面分割でアプリ起動、画面の横回転などが便利そうだと思った。他にもたくさん便利な使い方があるはずなので、あなたの使い方を是非教えて欲しい。コメントお待ちしています。
SideActionsのインストール
ここからは実際に導入の手順を解説していく。
google Playから「SideActions」を検索してインストールする。下の画像のアプリです。
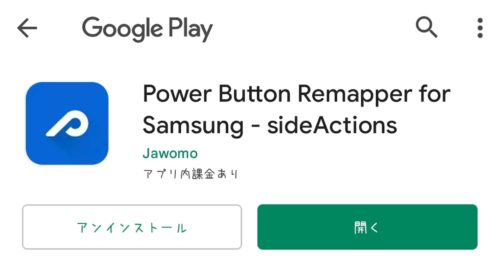
SideActionsの初期設定
インストール後には初期設定が必須。終えないと全く機能しない。
この後説明する手順では『Galaxy本体からの操作』と、『PCからの操作』が必要。どちらもやらないとならない作業だ。後者『PCからの操作』についてはexe形式のファイルを実行する必要があるためWindows PCから行う。MacやLinuxしか持っていない場合は、別のサイトに説明を任せることにする。exeファイルを実行するやり方があるので調べて欲しい。
スマホからのセットアップ
初めてSideActionsを起動すると以下の様な画面が出る。ここでは『×』になっている項目を、上から順にひとつずつ潰していく。

Get foreground app
『Get Foreground app』をタップすると設定の「使用履歴データへのアクセス」に飛ぶ。ここでは『SideActions』 をオンにする。
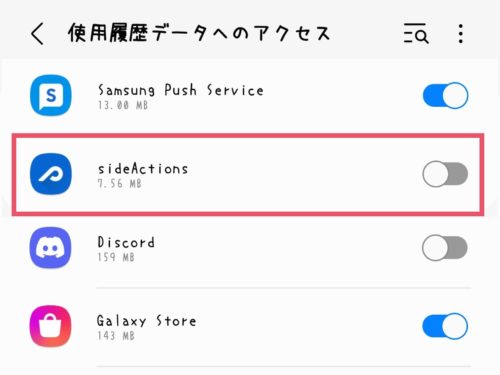
Get button Events
『Get button Events』をタップすると設定の「ユーザ補助」に飛ぶ。ここでは「インストール済みアプリ」をタップ。
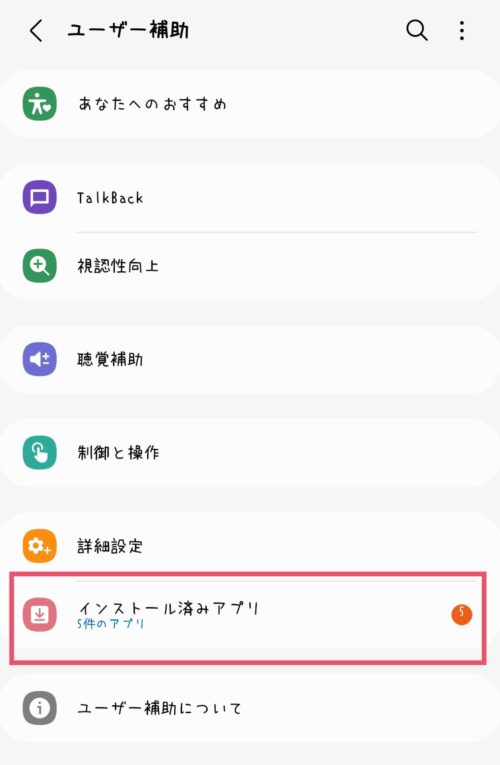
『インストール済みアプリ』のメニューから『SideAction – Power button』と『SideActions – volume button』の両方をオンにする。
『[SideActions – Power/Volume button]のショートカット』というところはオフのままで大丈夫。
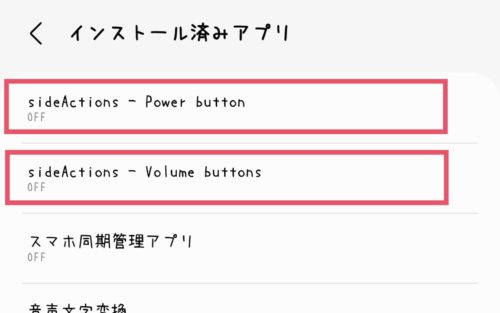
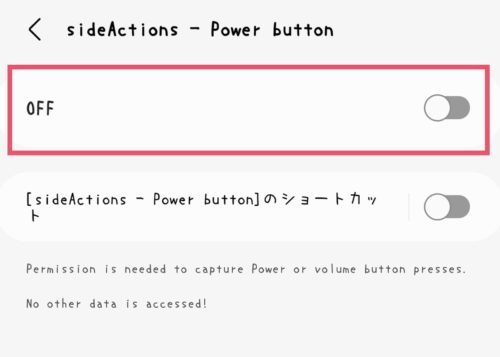
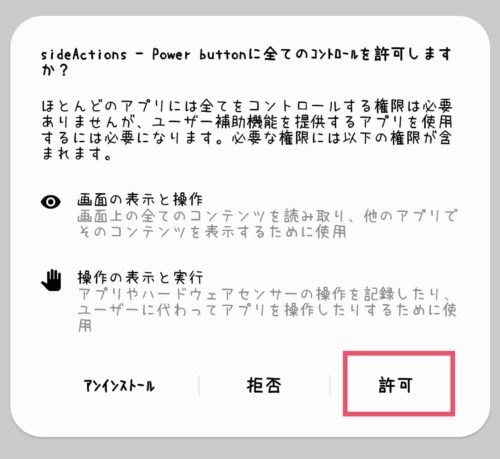
Button setup
『Button setup』をタップすると設定の「サイドキー」に飛ぶ。ここでは『長押し』を『bixbyを起動』にチェックを入れる。
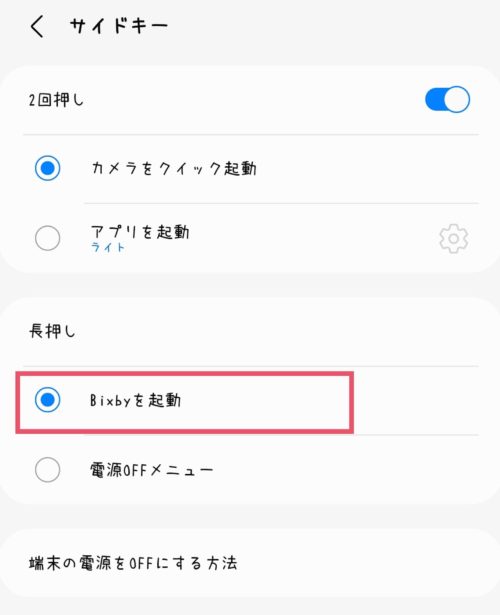
ここまで終えるとアプリが起動するようになる。しかし必要なセットアップはまだ続く。もう少しの辛抱だ。。
PCからのセットアップ
続いてPCからのセットアップに進む。
まずは(Galaxy本体)で『SideActions』を起動し『Power button』をオンにする。
その上で、先ほどオンにしたトグルの左(『Power button』という文字のあたり)をタップする。

サイドボタンの設定画面が表示されるので、下にある『Tap to continue』をタップする。
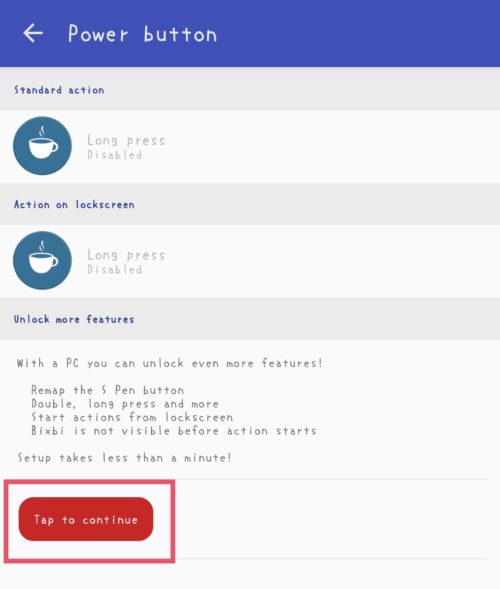
すると『PC upgrade』のメニューが出る。今度はこれを一つずつ潰していく。
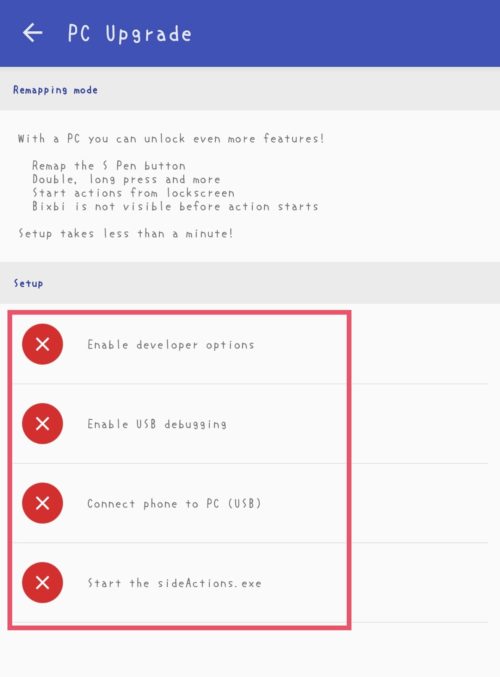
Enable developer option
『Enable developer options』をタップすると設定の「端末情報」に飛ぶ。
そこから『ソフトウェア情報』に進み、『ビルド番号』という箇所を7回タップする。(これで開発者向けオプションが有効になる。)
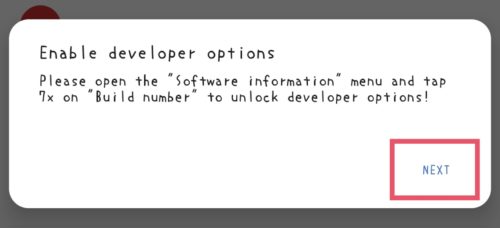
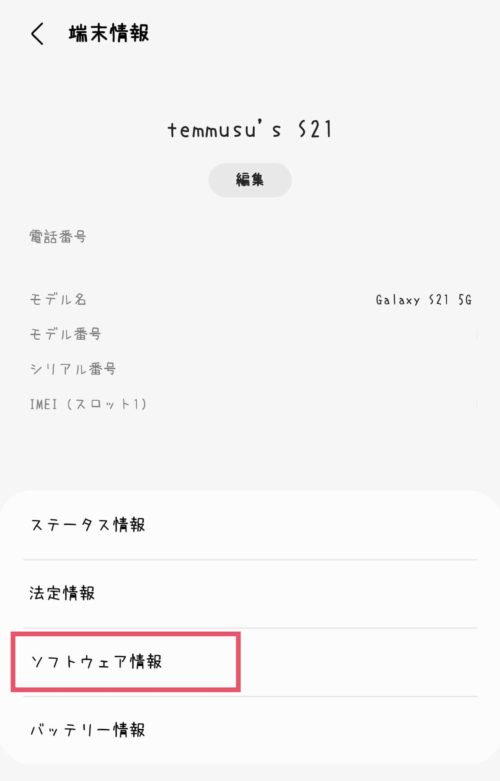
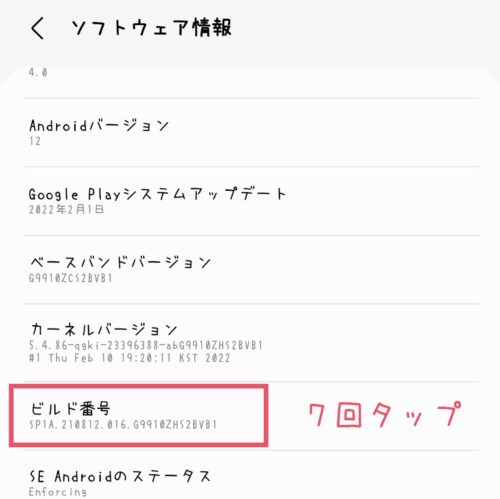
Enable USB debugging
『Enable USB debugging』タップすると設定の『開発者向けオプション』に飛ぶ。ここでは『USBデバッグ』をオンにする。(先ほどの『7回タップ』が成功していないと、このメニューは表示されない)
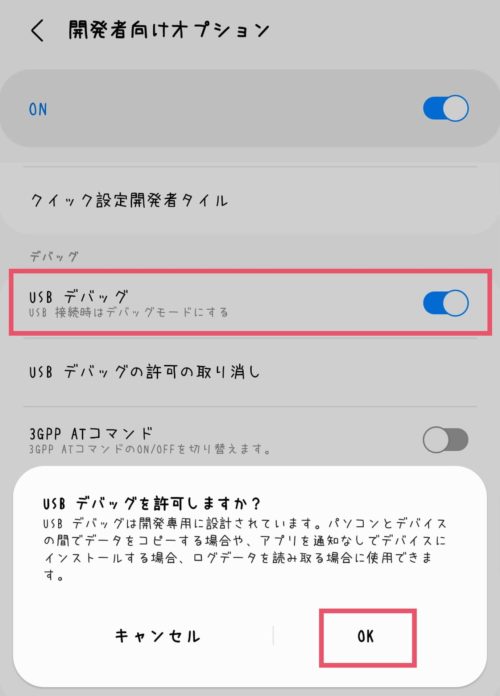
Connect phone to PC(USB)
ここでGalaxy本体とWindows PCをUSBケーブルでつなぐ。
Start the sideActions.exe
『Start the sideActions.exe』をタップし以下が表示されたら全て『許可』を選択すること。
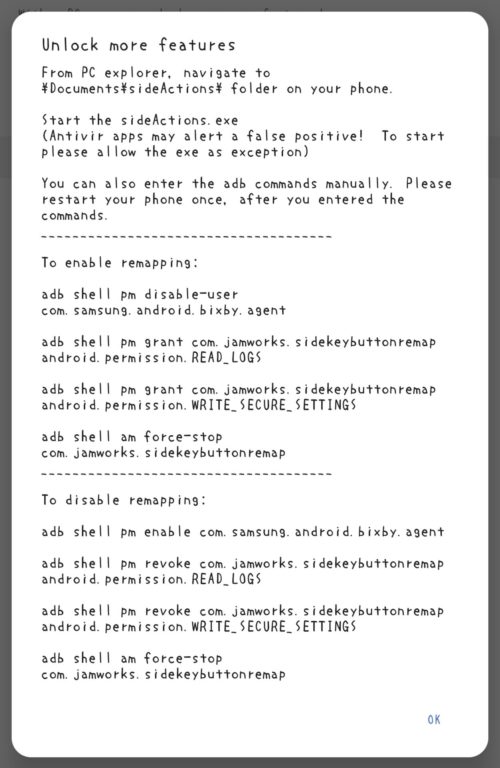
- デバイス内の写真やメディアへのアクセスを「sideActions」に許可しますか?
- 端末のデータへのアクセスを許可しますか?
- USBデバッグを許可しますか?
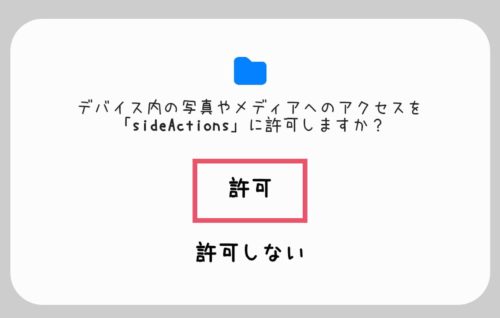
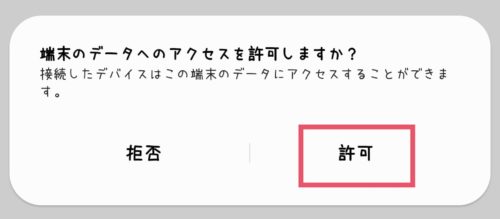
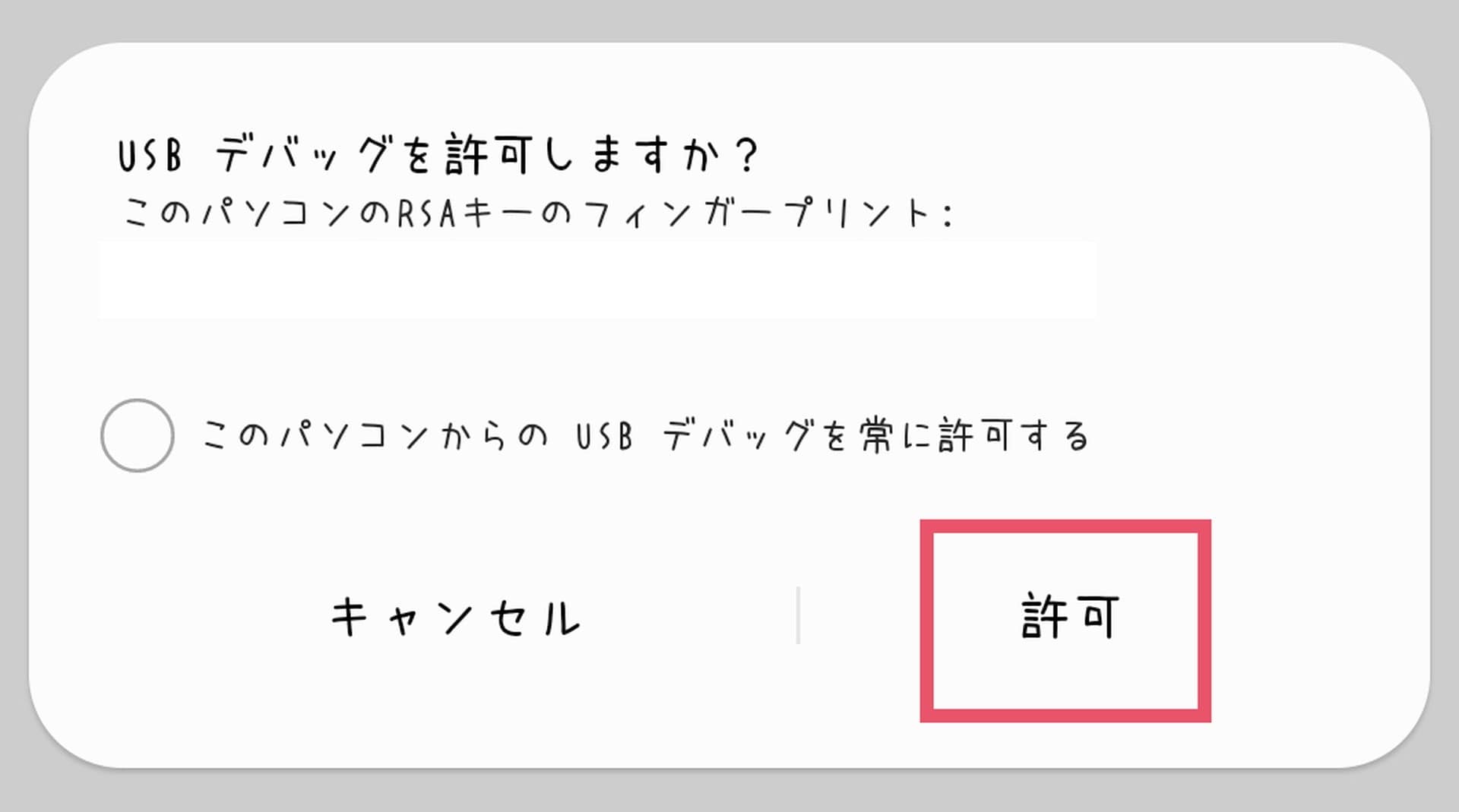
ここでPC側の操作に移る。
Windowsのエクスプローラから、
『内部ストレージ』⇒『documents』⇒『SideActions』を開く。
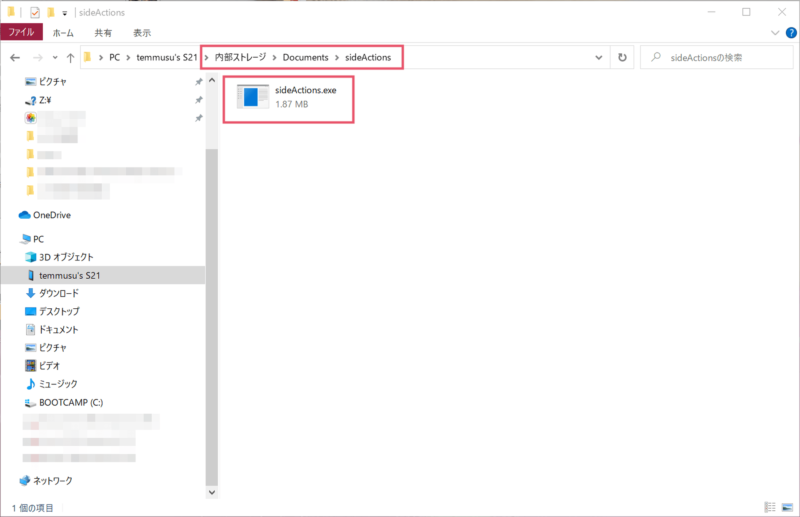
フォルダの中には『SideActions.exe』というファイルがあるので、これを実行する。実行した際にウィルススキャンソフトが何か言ってくるかもしれないが強行すること。(ぼくのPCにはマカフィーが入っているが特に何も言われなかった。)
すると『SideActions』というウィンドウが起動する。
メニューの一番上『full remapping』のところにある『Enable』をクリックする。
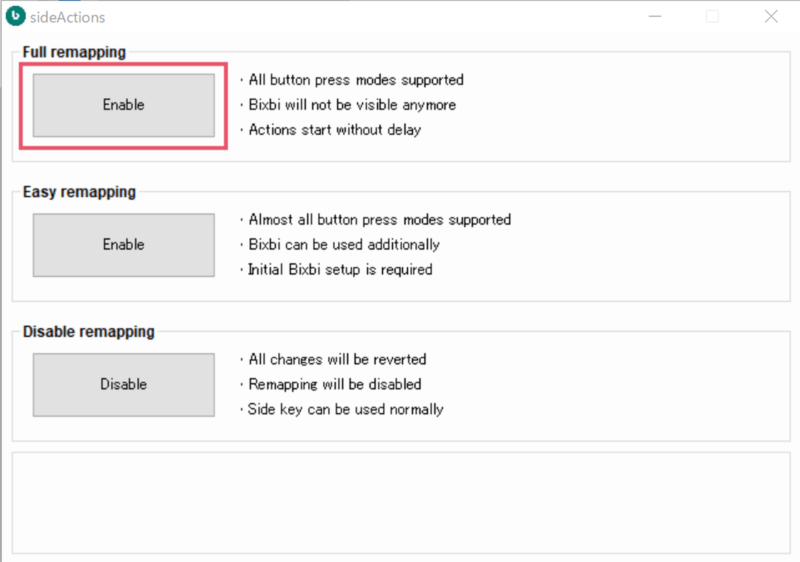
クリックした後で、下に『All done』と表示されていれば成功。
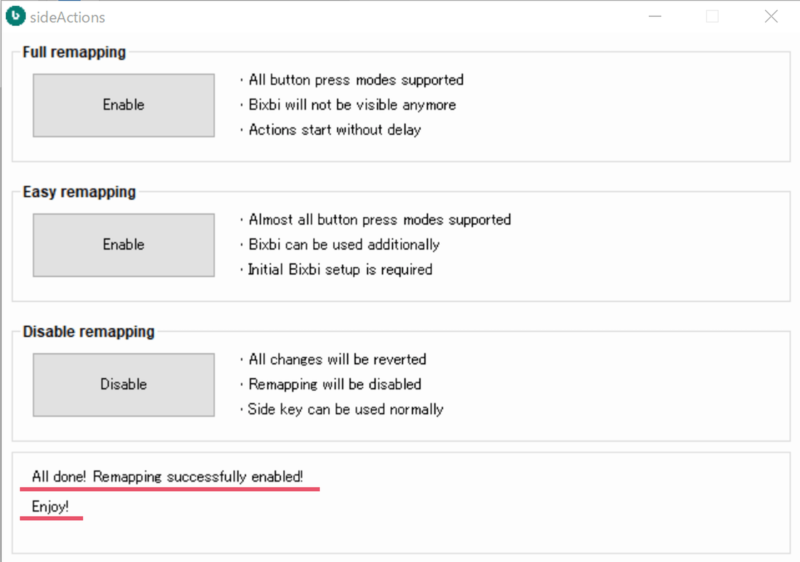
課金して機能をアンロックする
あとは課金するだけ。課金すすれば全ての機能がアンロックされる。ちなみにもし課金しない場合は、音量ボタンの1回押ししか割り当てができなかった。
アプリの中で、コーヒーカップのマークが出ているところから支払いができる。
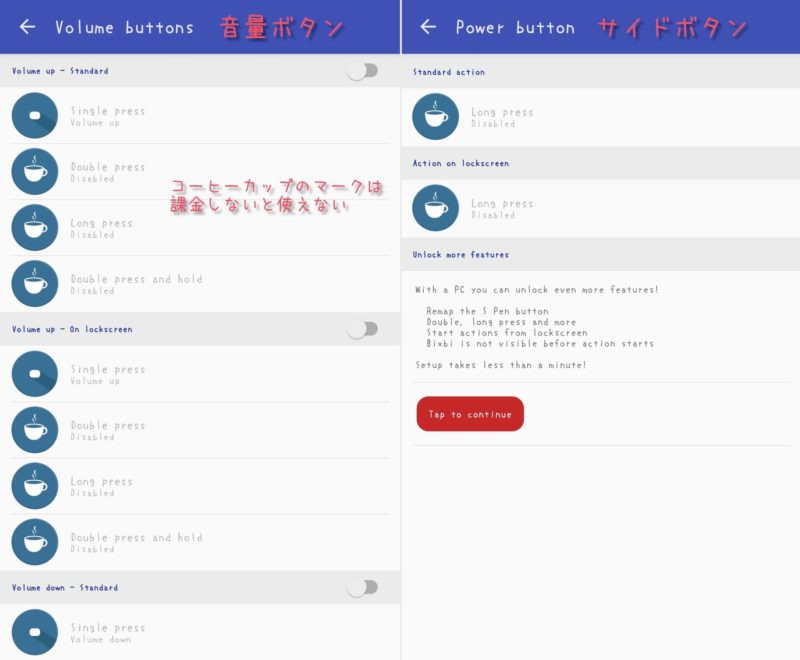
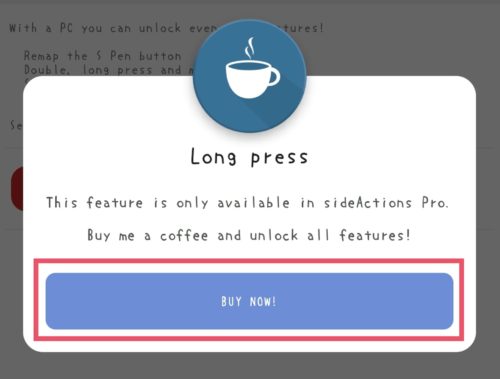
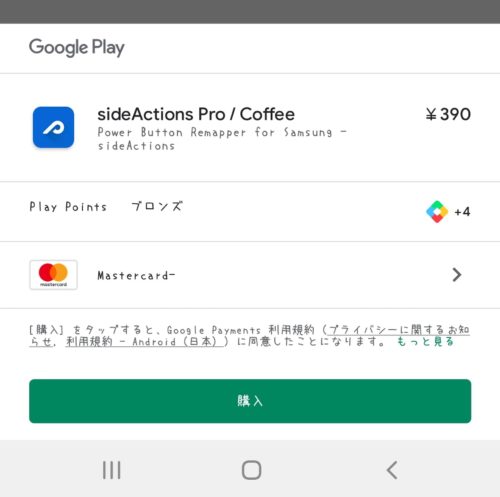
おつかれさまでした。これでセットアップは完了。
アプリが使えない場合
もしここまでセットアップして『SideActions』が機能しない場合は、Bixbyを一度起動し有効にすることで解決する。しかしながら「Bixby」は日本ではリージョン的に使えない仕様になっているので(VPNを使って)ごにょごにょしてあげる必要がある。やり方は下記のページをご覧ください。
「SideActions」の使い方(ボタン割り当ての仕方)
まずはメニューから『Power button』と『Volume button』をオンにする。割り当てしたくない方のボタンはオフにしておくといい。
『Power buttton』はサイドボタン、『Volume button』は音量ボタンに対応している。それぞれをタップして必要な機能を割り当てればOK。
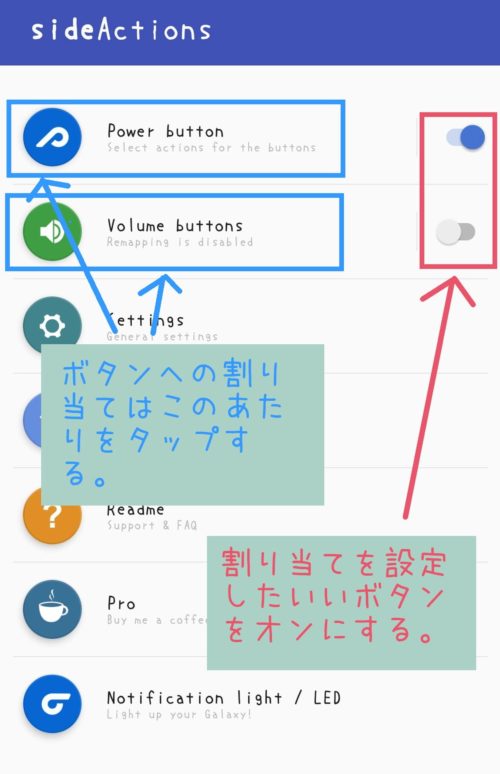
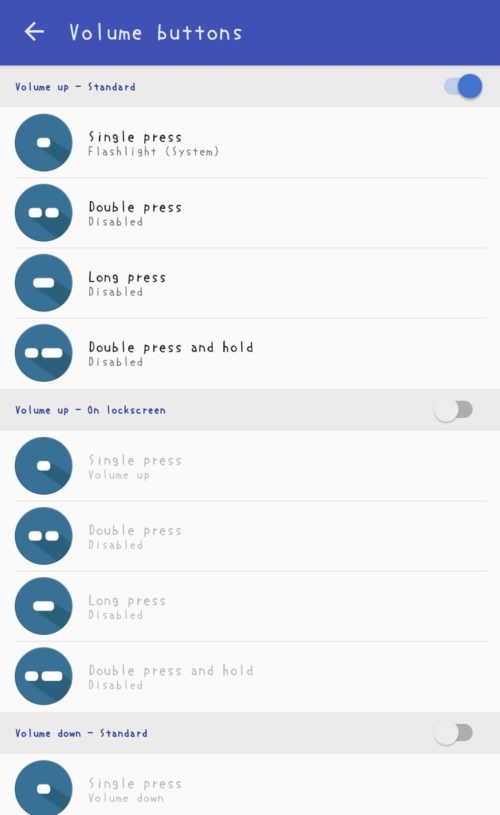
メニューにある説明の補足としては以下の通り。
| standard Action | 通常時の動作 |
| Action on lockscreen | ロック中の動作 |
| Single press | 1回押し |
| Double press | 2回押し |
| Long press | 長押し |
| Double press and hold | 2回押してそのまま長押し |
割り当てられる機能の一覧は↓こちら。
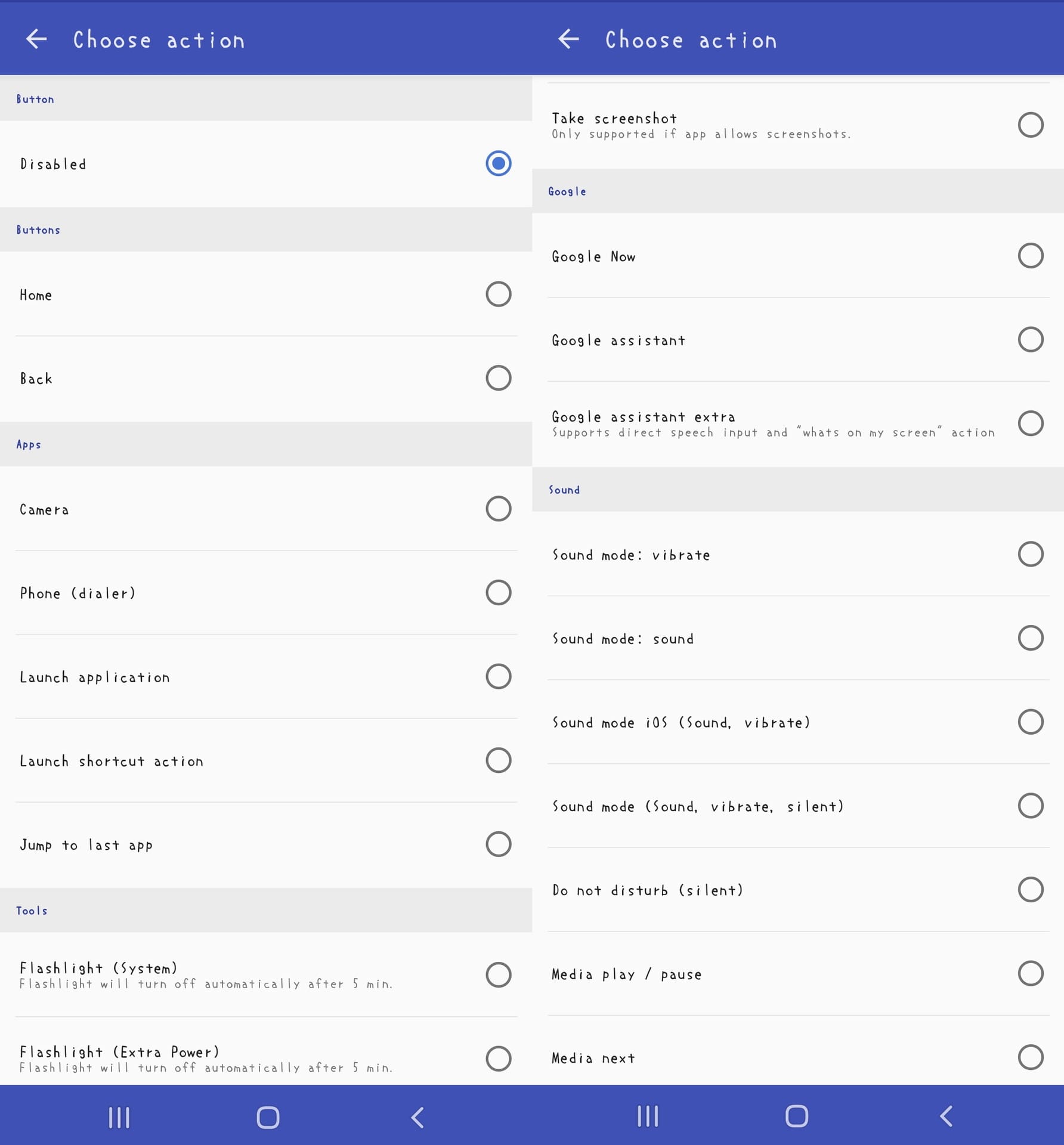
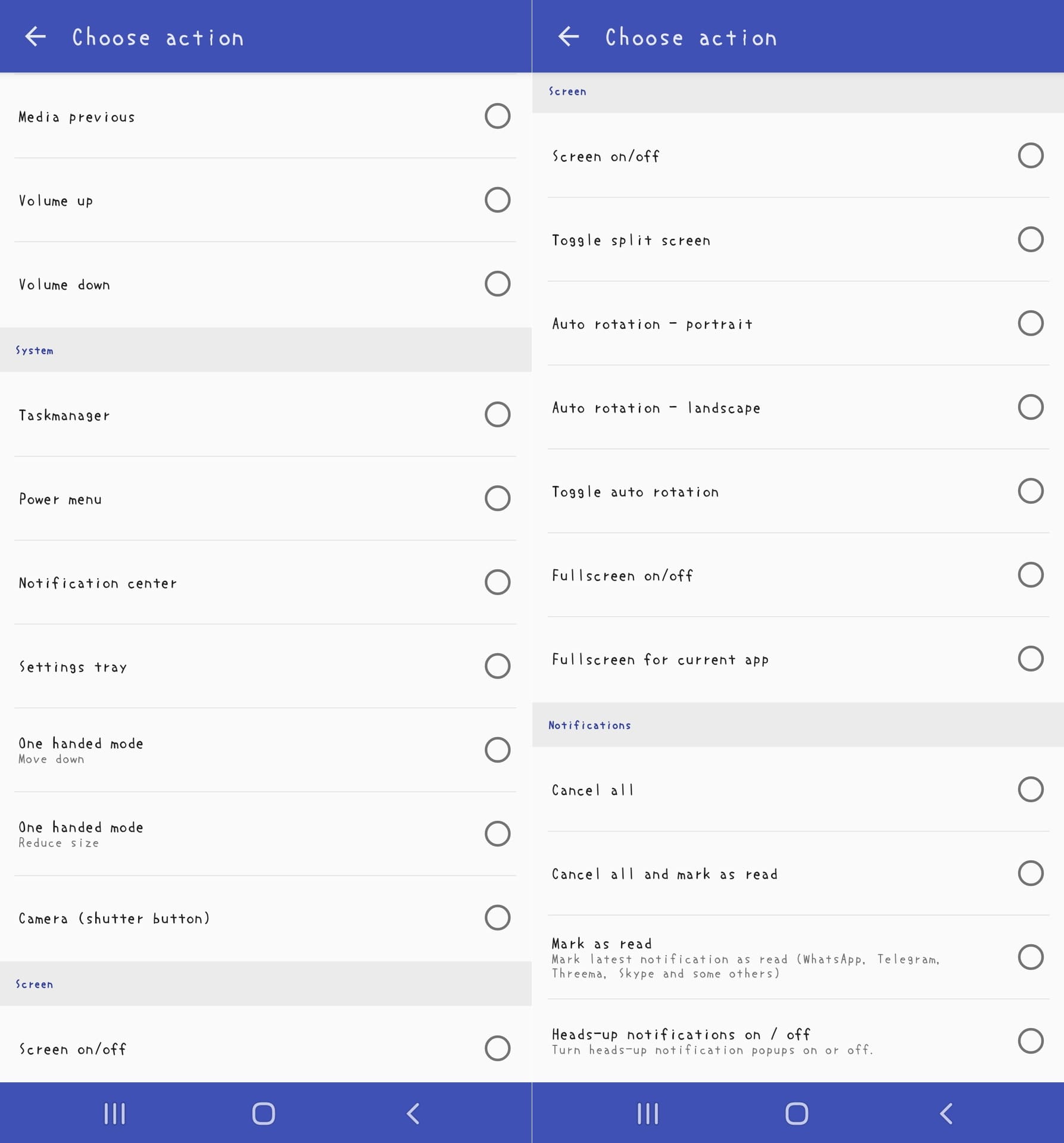
以上、解説はおしまい。
まとめないまとめ
Galaxy標準の設定からもっと柔軟にボタン割り当てができたらいいのに。でも、このカスタマイズの汎用性こそがAndroidスマホのが特権であり面白いところなのだと思う。iPhoneだとこうはいかない。まあよしとするか。
そういえばぼくが副業でやってたアパート大家さんを卒業した。何年か前に不動産投資ブームに乗っかったときに購入した古アパートの大家をやっていた。それから数年運用してみたけれど、当初想定していたよりも儲からなかった。入ってくるお金は大きいのだけれど、出ていくお金も大きくて。。。実入りがないわりにリスクが大きくて、この先のことを考えると不安になったので古アパートとはお別れしました。
これでまた『しがないサラリーマン』に戻っちゃった。今思うとゾッとするくらいのローンを背負ってたから肩の荷が下りた気もする。大家業での横のつながりはなかったけれど、ぼくと同じようにブームに乗っかって失敗した人もかなり多いんじゃないかと思う。ぼくはたまたま運が良かっただけかも。売ったお金で少し潤ったので、この勢いで仕事辞めてーなと思っている今日この頃。
ここまで読んでくれてどうもありがとう。ではまた、はばぐっでい。