どうもこんにちはtemmusuです。
突然ですが、スマホを自分好みにカスタマイズしたいと思ったことはありませんか?
僕はありますよ。
人と違うスマホを持ちたい!そう毎日思っています。
昔は個性にあこがれていて携帯本体をペイントしたりもしていました。
探したら当時の写真が出てきました。。。

今はさすがに色を塗ったりまではしませんが、ホーム画面を使いやすくしたり、見やすくしたりといったカスタマイズはしています。
今回は僕がやっているカスタマイズで、誰でもお手軽にできる方法を紹介します。
しかも完全に無料でできます。
それは本体のフォントを変更するというものです。
僕が使っている機種はGalaxy S9+ですが、Andoroid 10で通常のフォントではこんな感じです。
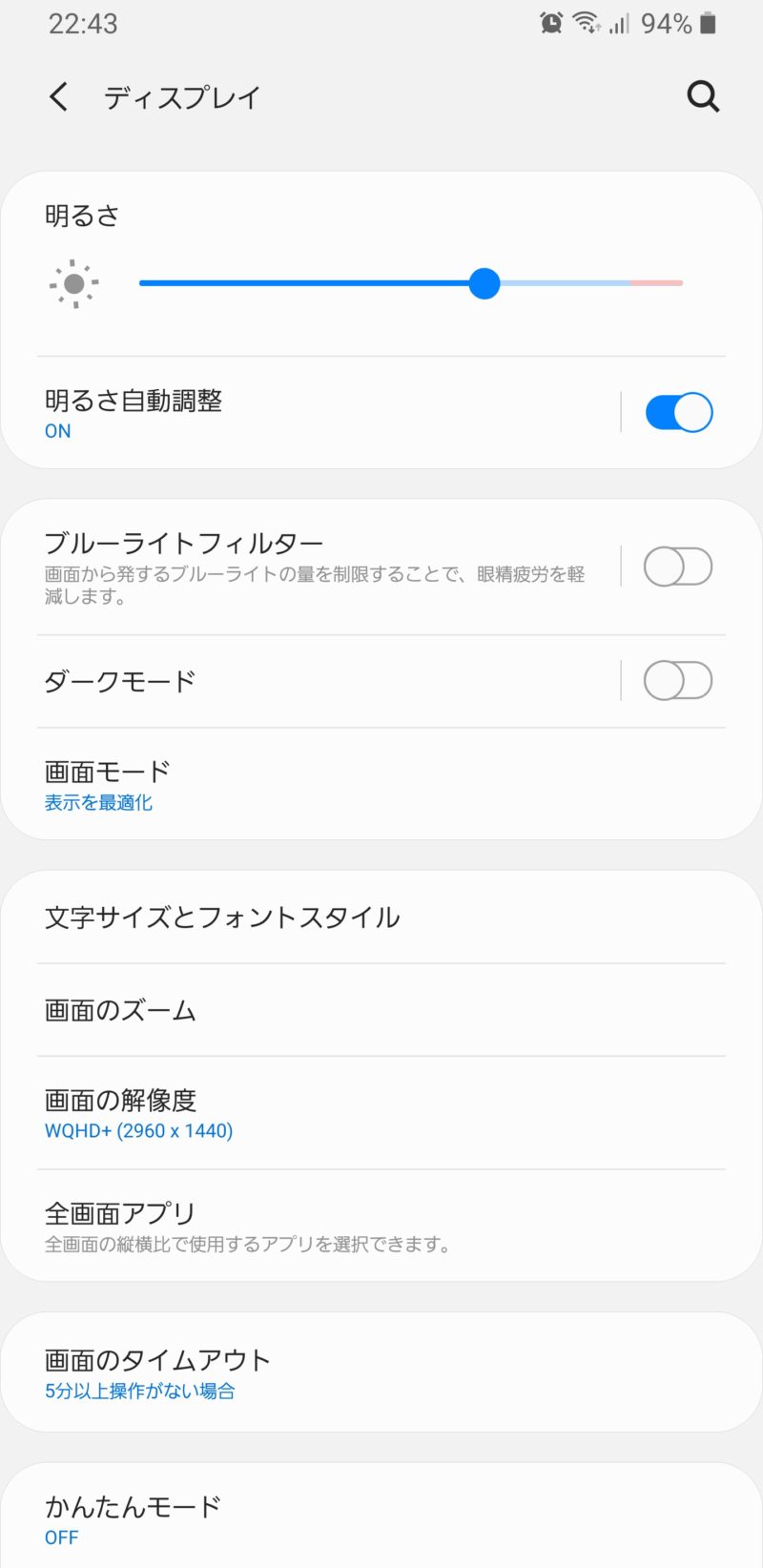
これを別のフォントに変えると、グッと印象が変わります。
例えばこんな感じ。
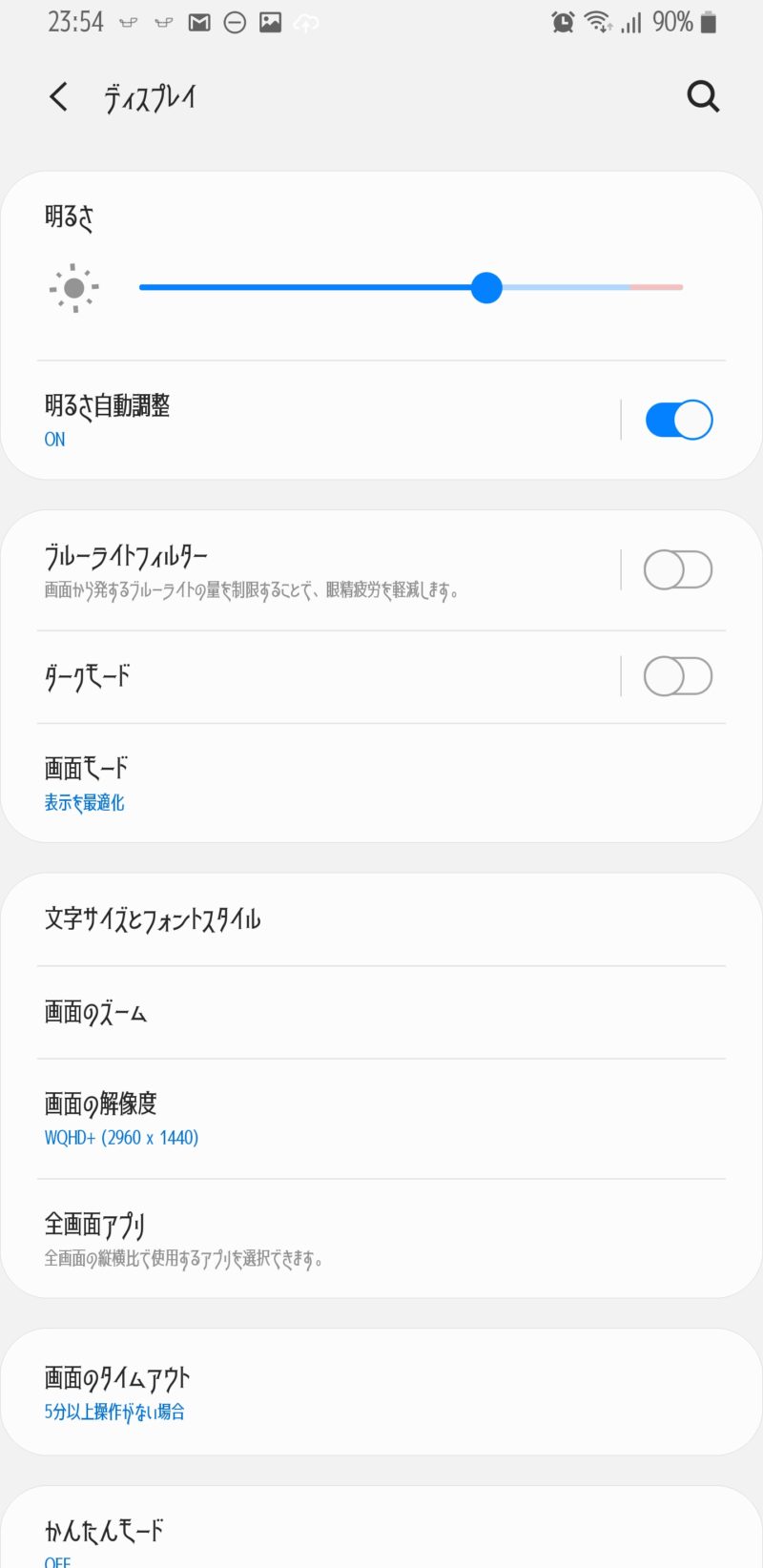
見栄えが変わるだけなので、はっきり言って趣味の世界です。
ちなみにGalaxyの場合、Galaxy Storeからフォントをダウンロードすることもできます。
1つ300円~しますが、それでも良いならここで話はおしまいです。おつかれさまでした。。。
いやいやいや!やっぱり無料が良いですよね!!
自分で探せば、もっとたくさんのフォントから好きなものを選べますし。
さて、これからやり方について説明していきますが、ここでご紹介する方法ができる機種は以下に限られていますので悪しからず。
- Galaxy シリーズ
- Huaway スマホ
- Xiaomi スマホ
- OPPO シリーズ
- VIVO スマホ
- Realme シリーズ
好きなフォントを探してみよう
フォントを探す前に最低限知っておくべきこと、またフォントの探し方について解説していきます。
最低限知っておくべきこと
お値段
有料のものと無料なものがあります。
有料フォントは商用利用を前提とした落ち着いたデザインのものばかりです。
個性的で攻めたデザインのフォントは、ほとんどが無料です。
ここは無料のものを選びましょう。
使える漢字の多さ
日本語フォントと言っても、カバーしている文字(漢字)の多さがそれぞれ違います。
ひらがなだけのフォントもあります。
ごく一部の漢字をカバーしているものもあれば、多くをカバーしているものもあります。
もし使ったフォントに対応していない漢字を表示しようとすると、標準フォントで表示されます。(表示されないフォントもあります 汗)
下の画像は、『竹藪に竹立てかけた』という分をいくつかのフォントで表示した例です。
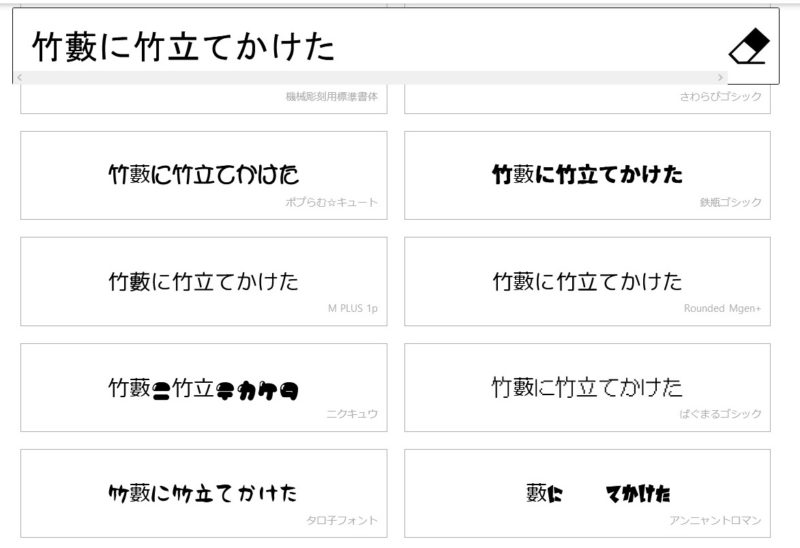
『ニクキュウ』ではひらがなしか対応しておらず、漢字は全て標準フォントになってますね。
『タロ子フォント』では、竹も立も対応していますが、藪は標準フォントになっているようです。
というかこの一覧だと、『藪』はどのフォントも対応していないようですね。
実は『藪』という字は『JIS第2水準』と呼ばれるカテゴリに属しています。
漢字はその出現頻度の度合いで分類されており、JIS第1水準からJIS第4水準までがあります。
数字が上がるほど出現率がレアになります。
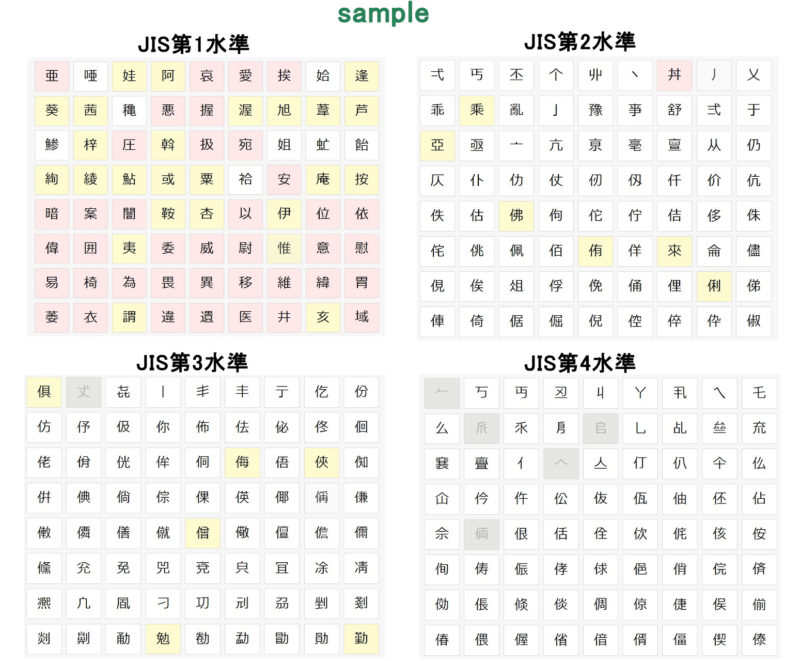
漢字対応のフォントの場合、どこまでの漢字に対応しているかの目安として、『1,000文字対応』とか、『JIS第1水準まで』などと表現されています。
対応漢字が少なくて、標準フォントとごちゃまぜの表示でも良いというなら、特に気にする必要は無いです。(極端な話、ひらがなだけのフォントでもいいかも)
それが気になってしまう人は、対応している漢字数の多いものを選びましょう。
おすすめは第2水準まで対応しているフォントです。
それ以上だとなお良しって感じですね。
フォントの規格(Androidで使えるものと使えないもの)
True Type、opne Type …etc と、いくつかの規格があります。
細かい説明は省きますが、Andoroidで使えるのはTrue Typeと呼ばれるもので、ファイルの拡張子(ファイル名の “.” 以降)が『.ttf』となっているものだけです。
大概はフォントが配布されているサイトに書いてありますが、不明でもダウンロードしてみればわかります。
フォントが探せる便利なサイト
ためしがき
入力したテキストをいろいろなフォントで一覧表示してくれるサイトです。
非常に見やすく比較しやすいですが、一部の限られたフォントしか表示されないので、もっとたくさんの種類から選びたい場合は、後述のFONT FREEで探しましょう。
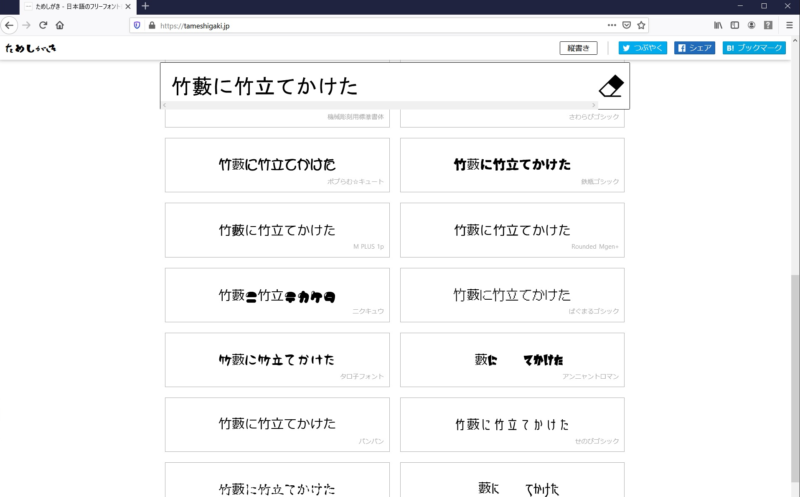
FONT FREE
たくさんのフォントが登録されているサイトです。
FONT FREEはたくさんのフォント登録されているデータベースになっています。
数が多すぎて選べなくなる恐れもありますが・・・。
URL ⇒ http://fontfree.me/
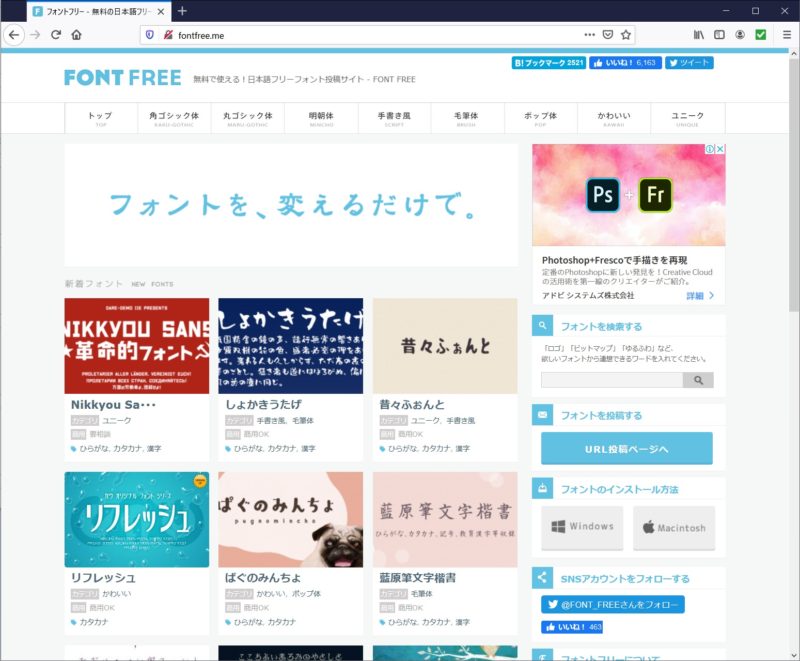
temmusuのおすすめフォント
以下は僕がおすすめするフォントです。
選んだ基準は、無料であることと、対応している漢字数の多いことです。
あとは僕の好みです。
PixelMplus10
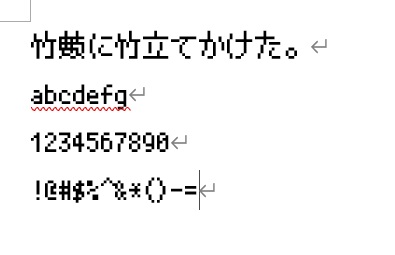
古き良き時代、8bitゲーム機を思い出させるフォントです。
配布サイト ⇒ http://itouhiro.hatenablog.com/entry/20130602/font
ほにゃ字
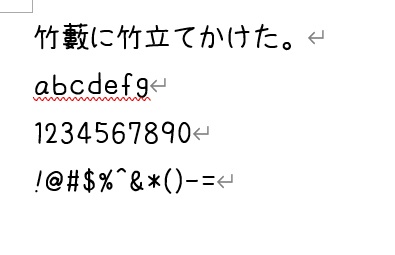
適度にゆるい漢字の手書きフォントです。
配布サイト ⇒ http://honya.nyanta.jp/
昔々フォント
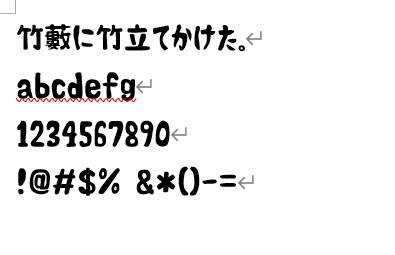
昔話に出てきそうな太字のフォントです。
配布サイト ⇒ http://gomaricefont.web.fc2.com/font_page_mukasi_mukasi.html
うずらフォント
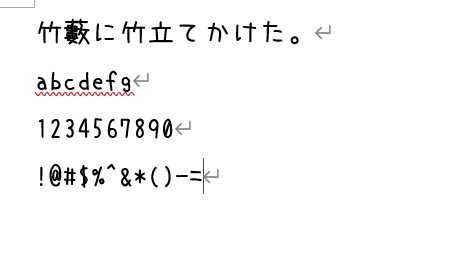
優しい印象の手書きフォントです。(僕はこれを愛用しています。)
配布サイト ⇒ http://azukifont.com/font/uzura.html
Andoroidスマホのフォント変更の方法
さて、好みのフォントも見つかったところで本題に入りましょう。
スマホでフォントを変更する方法を説明していきます。
フォントをダウンロードしよう
好みのフォントを見つけたらフォントファイルをダウンロードしましょう。
Zipなどの圧縮ファイルの場合が多いので解凍して使えるようにしておきましょう。
使える拡張子は.ttfですよ、大丈夫ですか?

フォントをスマホに転送しよう
USBケーブルでスマホをPCにつなぎます。
転送ができるようにスマホを操作しましょう。
Galaxyシリーズであれば、ロックを解除するだけで大丈夫です。
エクスプローラを立ち上げ、スマホにアクセスします。
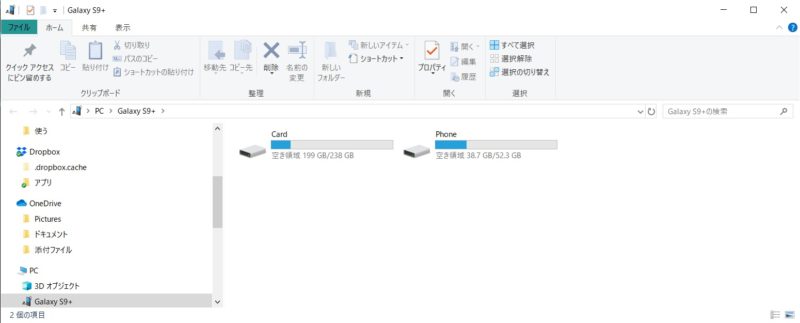
フォントファイルは容量がさほど大きくないし、システムで使う性質から、本体に保存した方が良いと思います。(SDカードではなく、本体ストレージです。『Phone』となっている方が本体です。)
Phoneの配下にFontというフォルダを作成しましょう。(別にどこでもよいのですが、分かりやすくするためにフォルダを作っています)
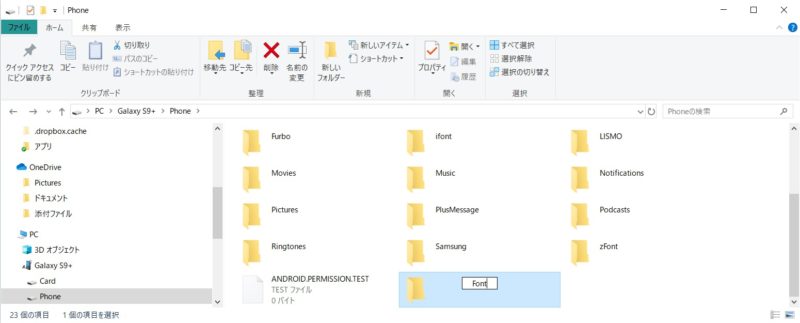
用意したフォントファイルを、先ほど作成した『Font』フォルダに転送します。(コピペするなり、ドラッグアンドドロップするなりお好きにどうぞ)
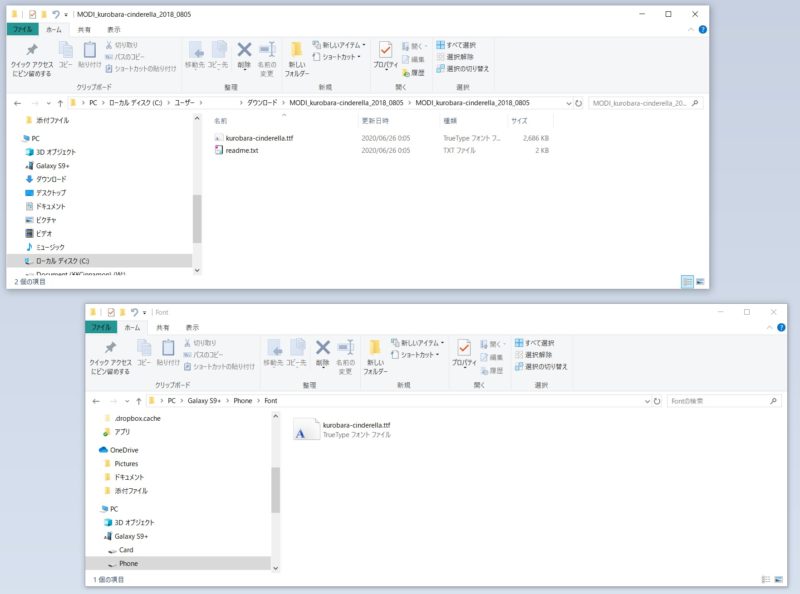
ファイルが転送できたら、ケーブルを抜いてしまって良いです。
アプリ『zFont』をインストールしてフォントを設定しよう
フォント変更には『zFont』というアプリを使います。
GooglePlayで、zfontと検索すると見つかると思いますので、インストールしてください。
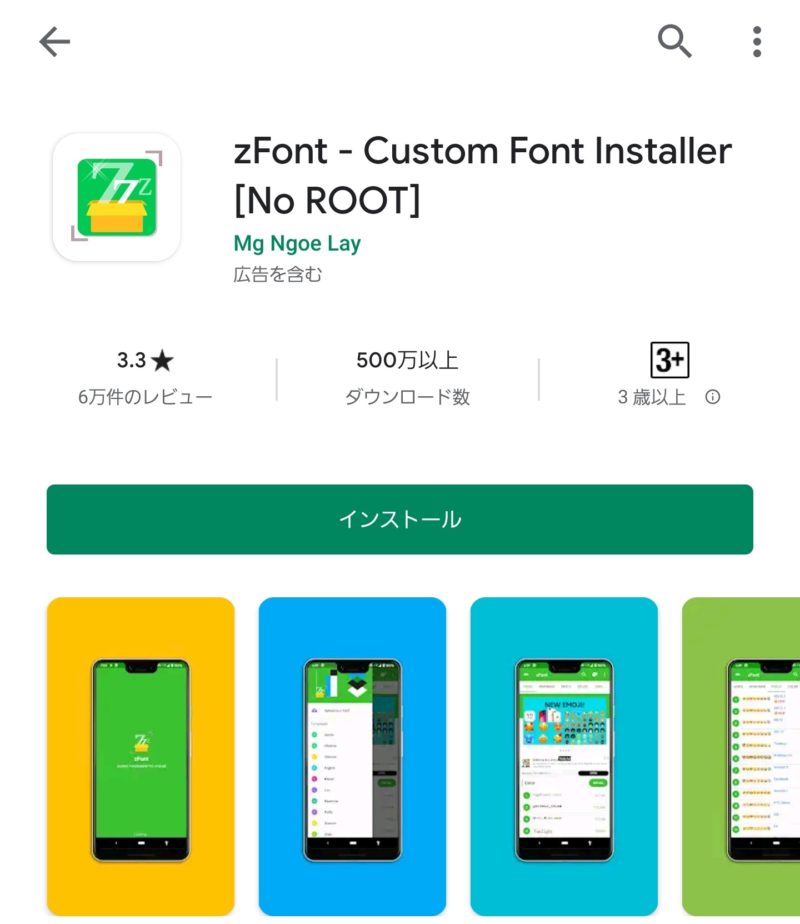
インストールが終わったらアプリを開きます。
『デバイス内の写真、メディア、ファイルへのアクセスを「zFont」に許可しますか?』と出るので、『許可』を選択してください。
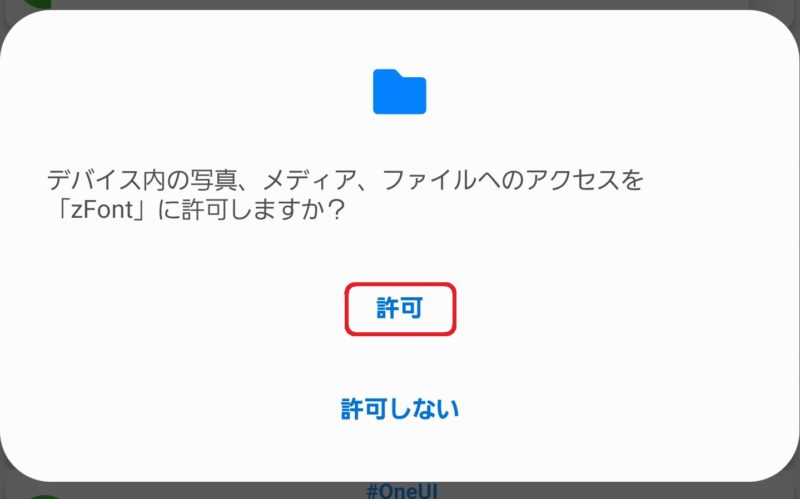
『Hello!』と表示されますので、『CLOSE』を押します。
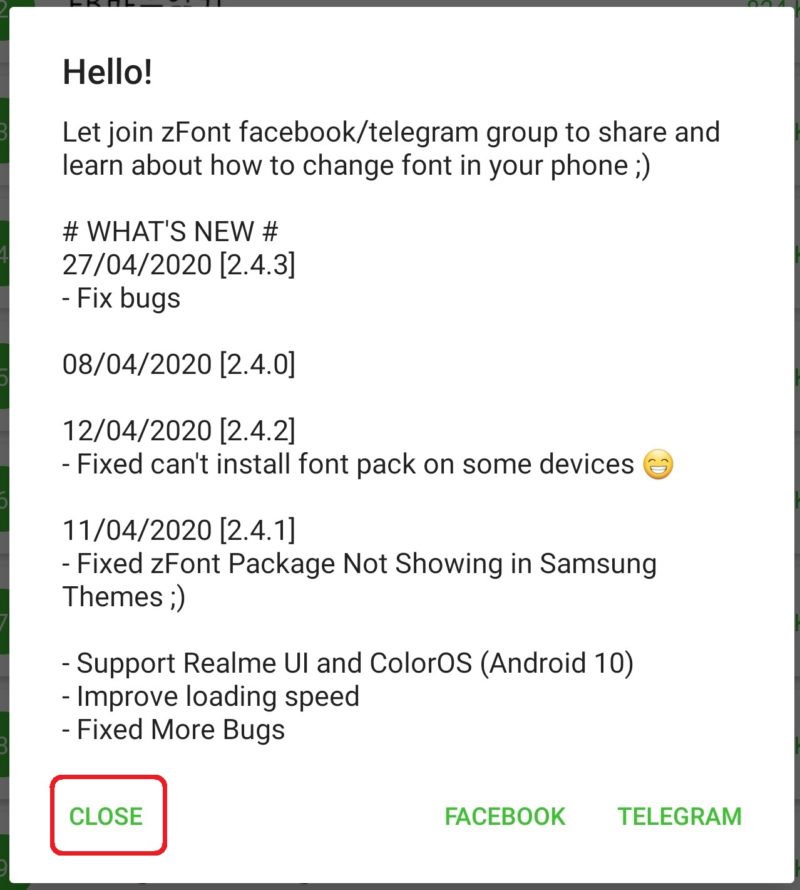
何やらハングル文字が出てきますが、気にせず上のメニューをスクロールさせ『LOCAL』をタッチし、右下の『Aa』というアイコンを押します。
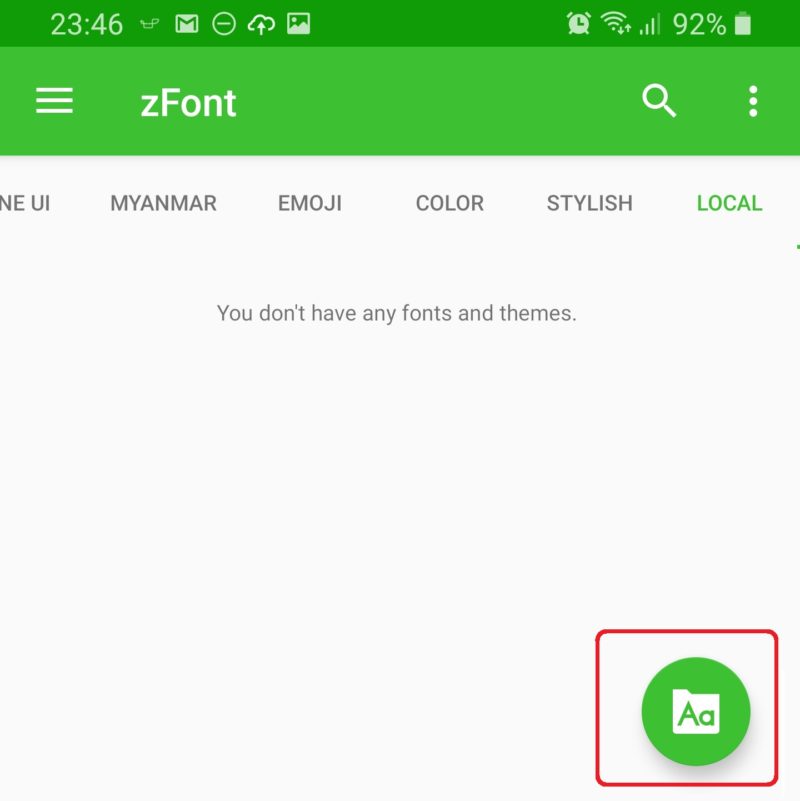
フォルダの一覧が出てきますので、先ほどフォントを格納したFontフォルダを選択します。
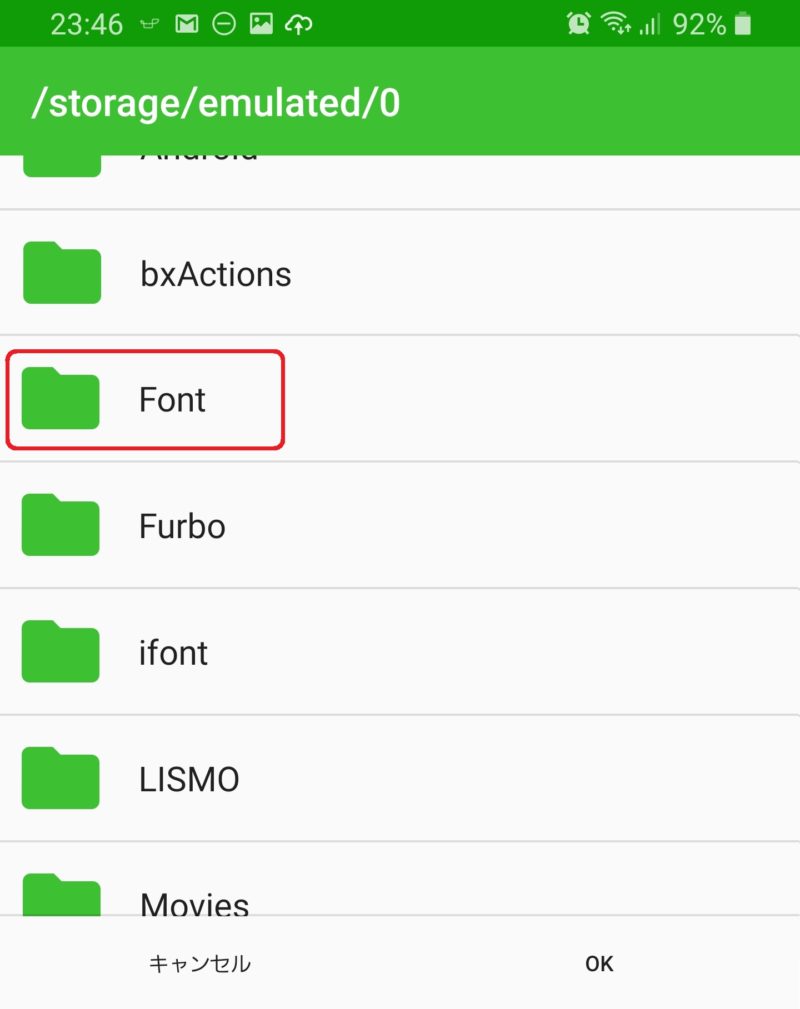
フォントファイルが見つかると思いますので、右のチェックボックスにチェックをつけて下の『OK』を押します。
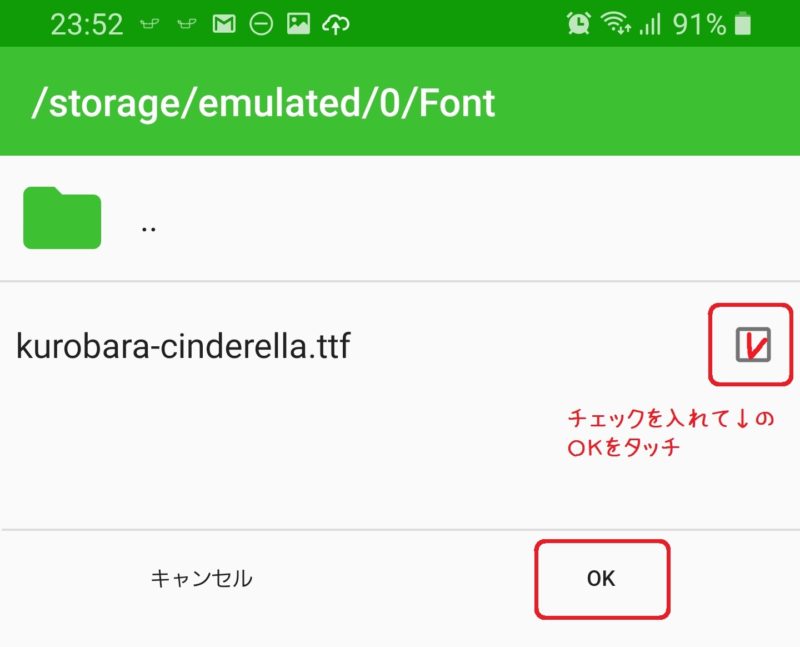
PREVIEW画面になるので、一番下の『SET』をタッチします。
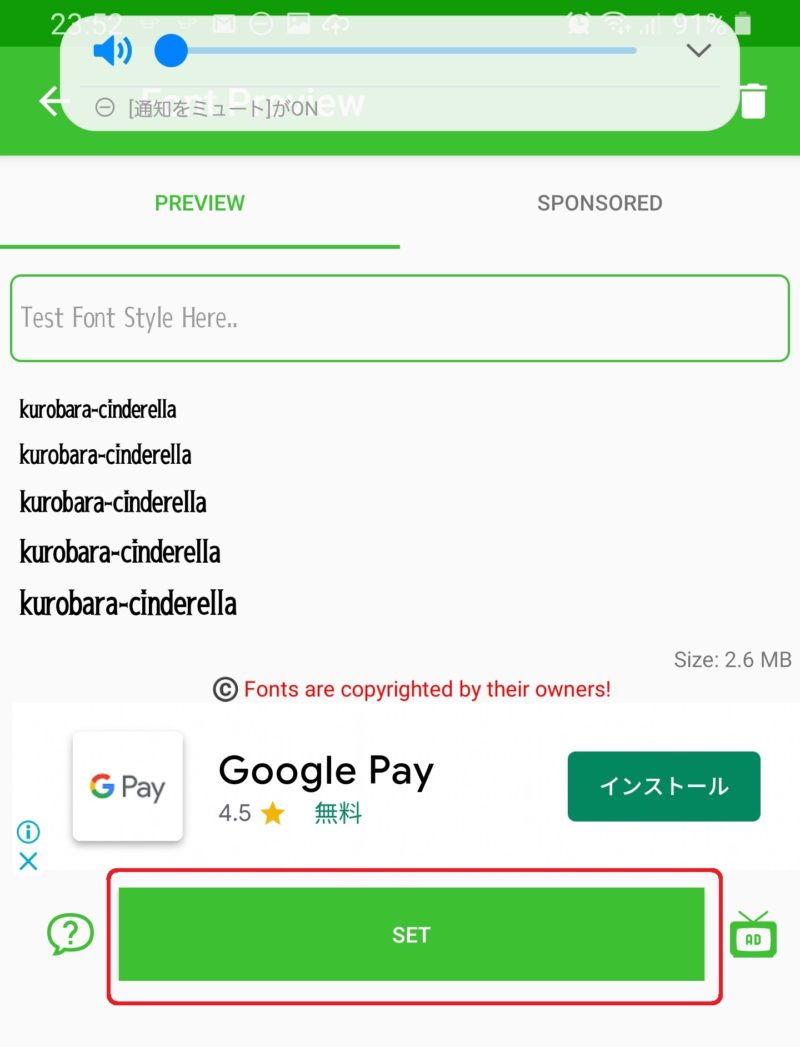
機種の一覧が表示されるので、自分のスマホにあったものを選択してください。僕の場合はGalaxyなのでSamsungを選びました。
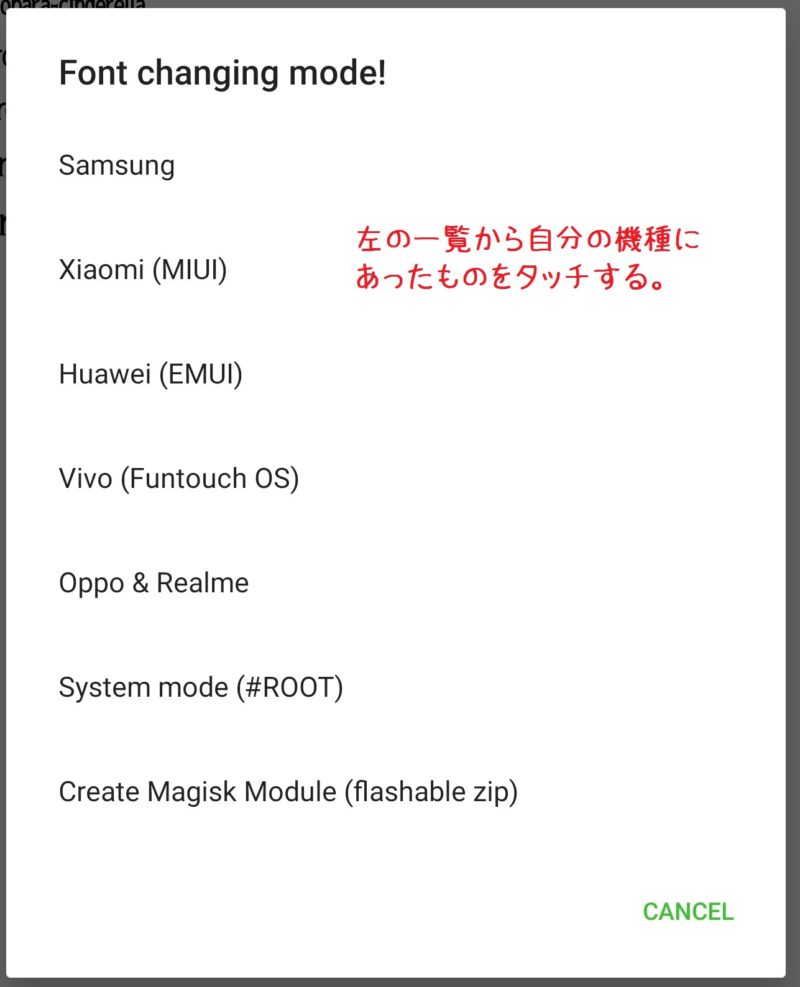
次にOSの一覧が出ますので、これも自分にあったものを選択してください。僕はAndoroid 10を選んでいます。(OSの種類は設定 ⇒ 端末情報 ⇒ ソフトウェア情報 で確認できます。)
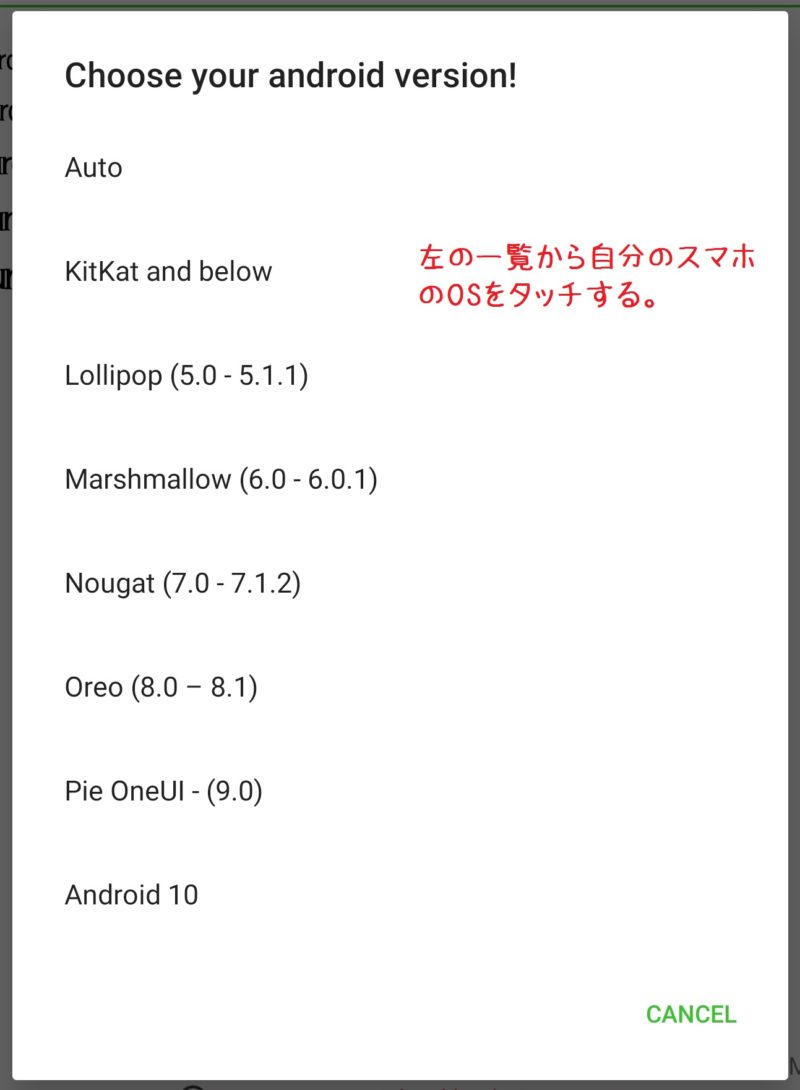
Noteと出ますので、『OK』をタッチします。
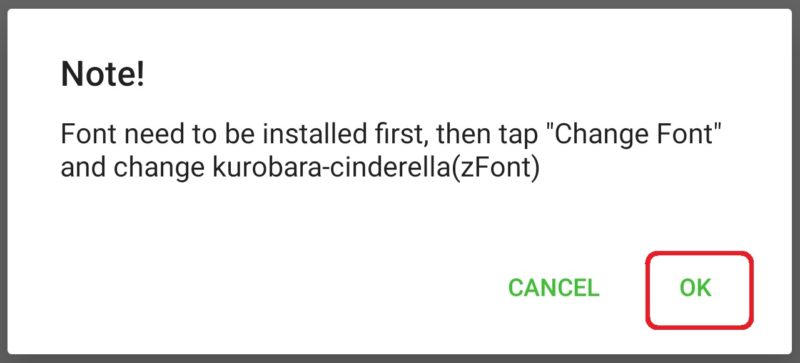
『zFont セキュリティ上の理由から、お使いのスマートフォンでは…』と出るので、『設定』をタッチします。
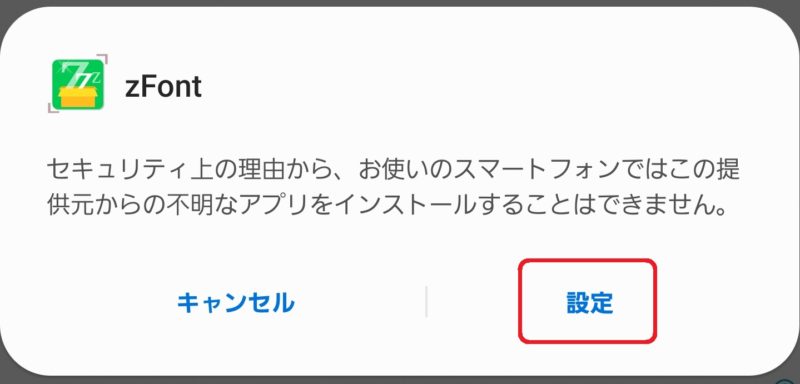
不明なアプリをインストール という画面で zFont この提供元を許可 と表示されるので、スイッチをタッチしてOnにします。
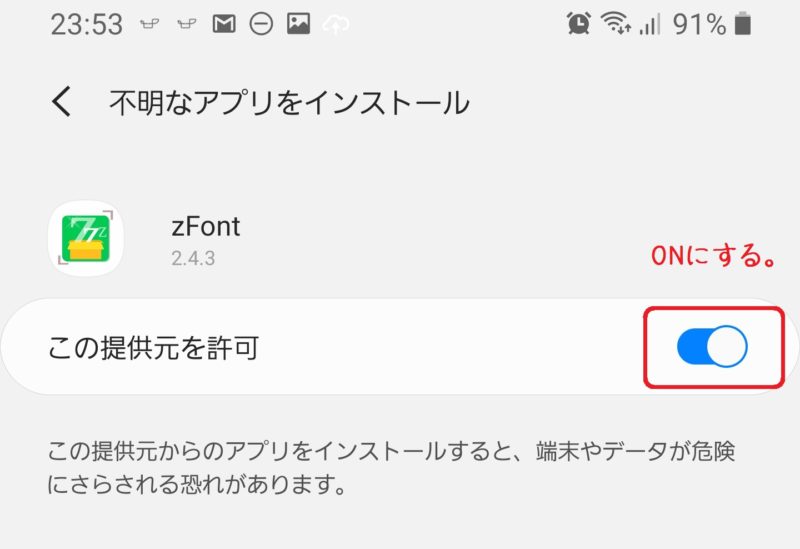
『このアプリをインストールしますか?』と出るので、『インストール』をタッチします。
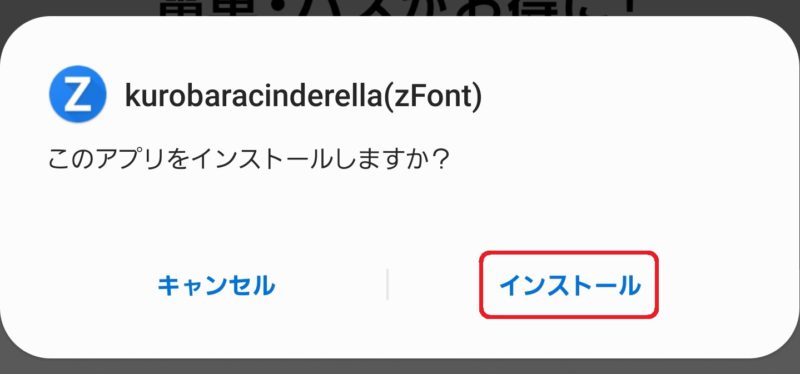
インストールが終わると、『Your font is installed!』と出ますので、『CHANGE FONT』 をタッチしてください。
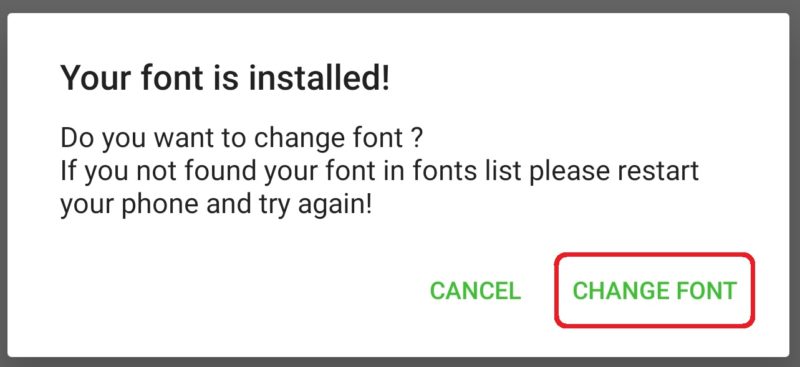
設定のフォント選択画面になりますので、インストールしたフォントを選択してください。
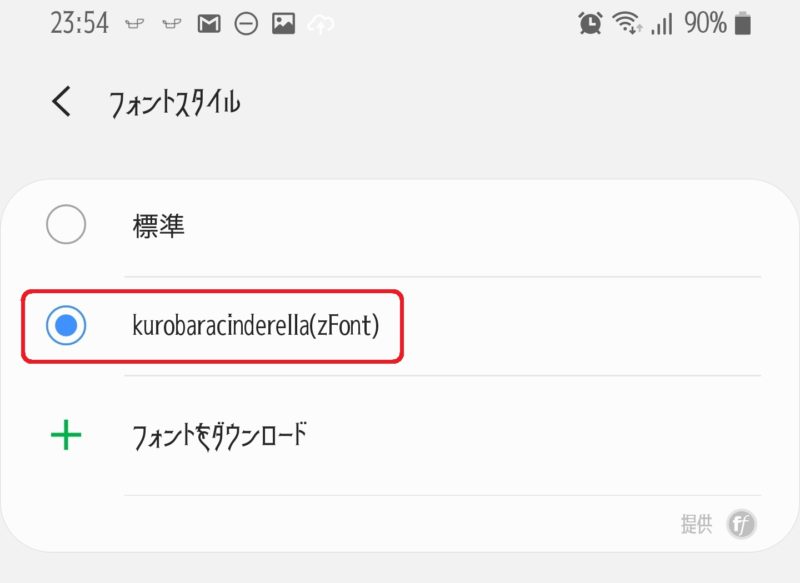
ほれ、変わった!(ここでは黒薔薇シンデレラというフォントを使っています)
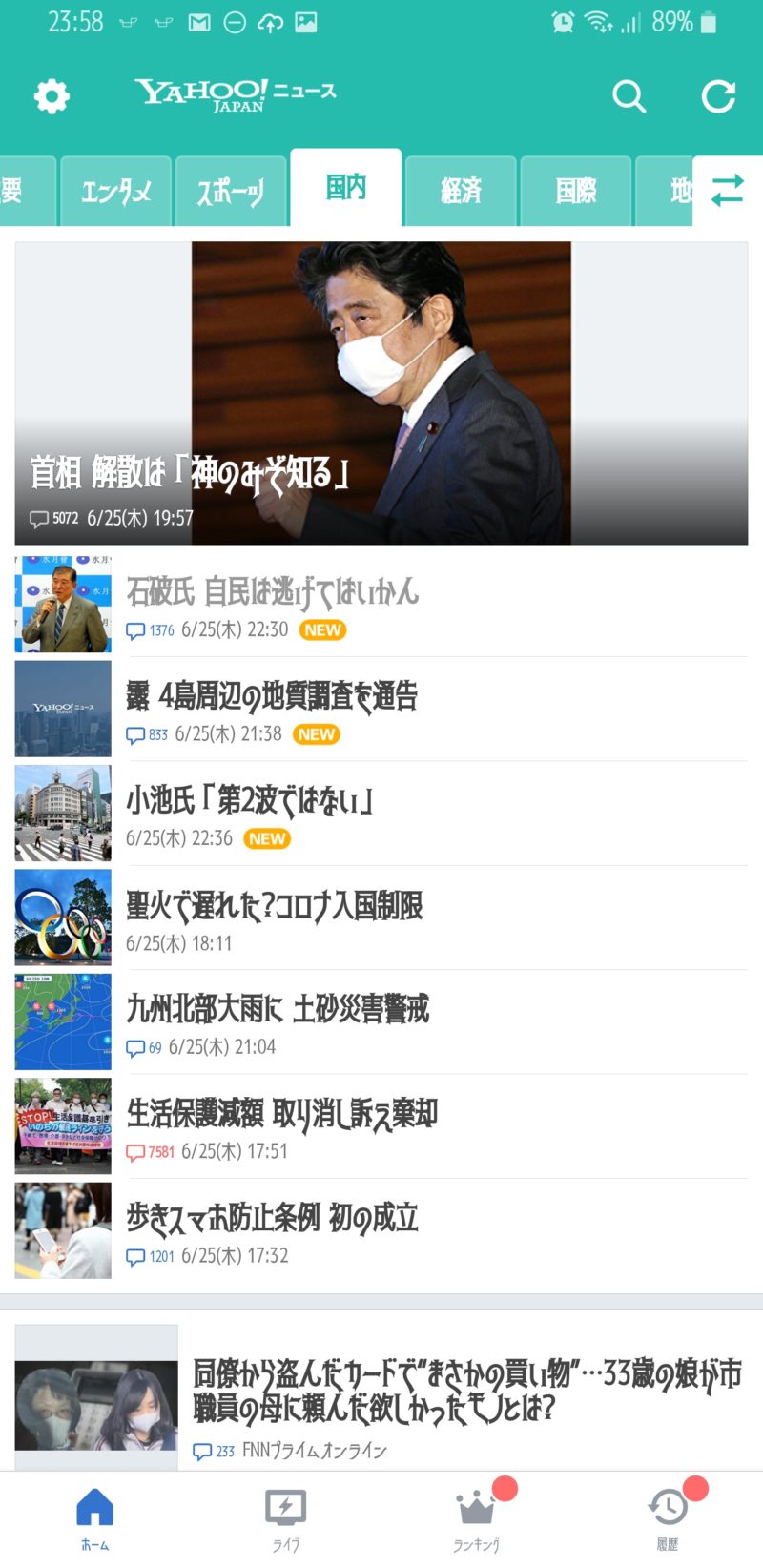
どうですか?
がらっと印象が変わりましたね。
ちなみに僕はうずらフォントを愛用しています。(↓こんな感じ)
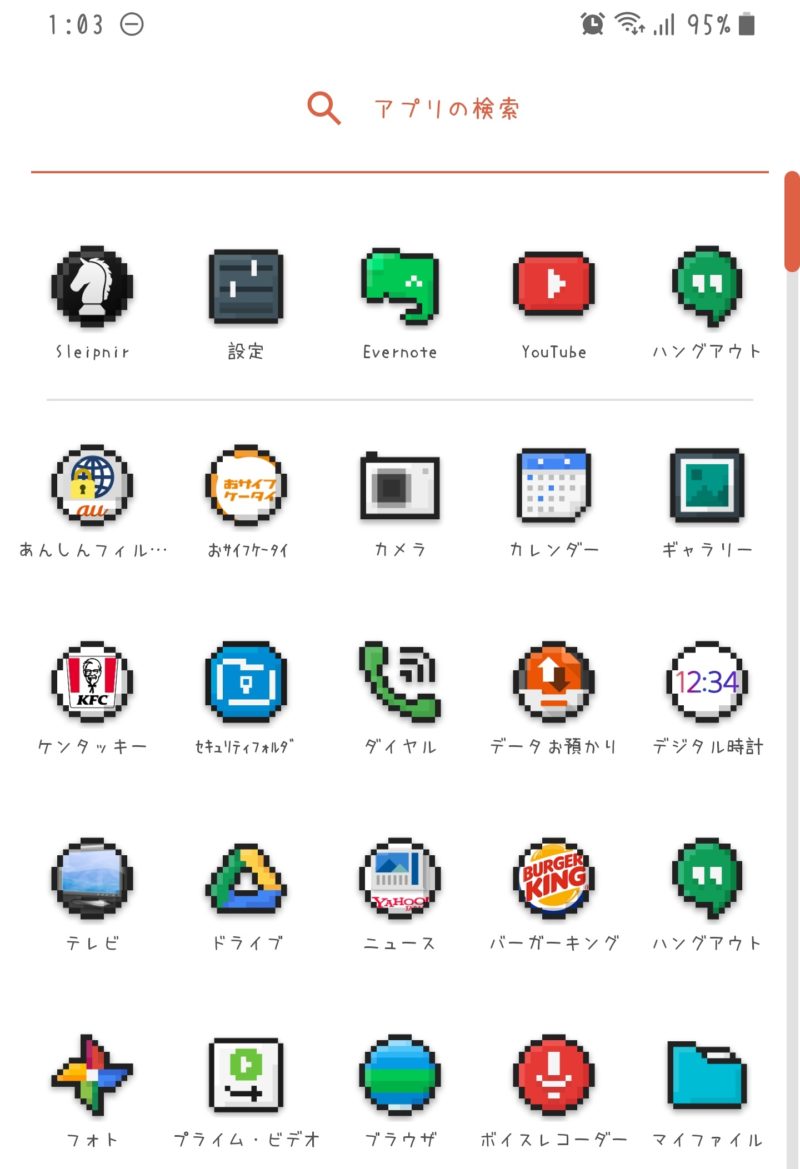
別のフォントに変更したい場合
どうやら一度フォントをアンインストールする必要があるようです。(続けて別のフォントを入れようとしたらうまくいきませんでした。)
アンインストールの方法
設定からアプリを選択します。
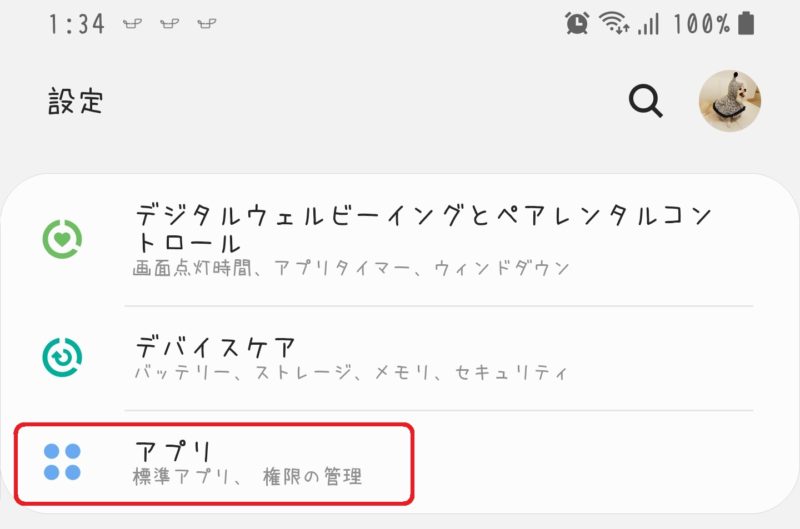
一覧の中にインストールしたフォントがありますので、それをタッチして削除を押してください。
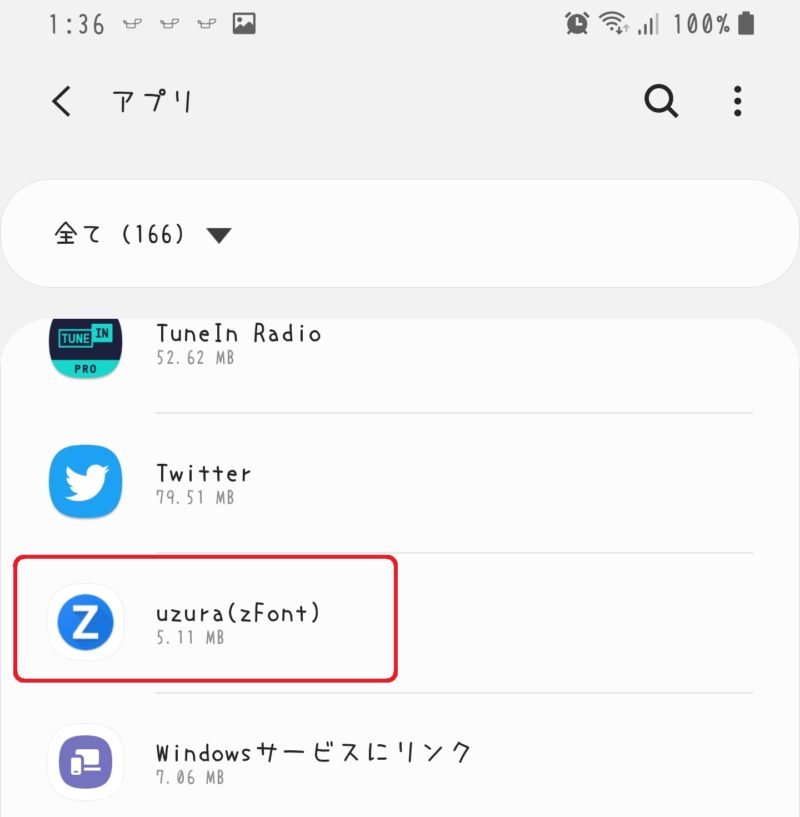
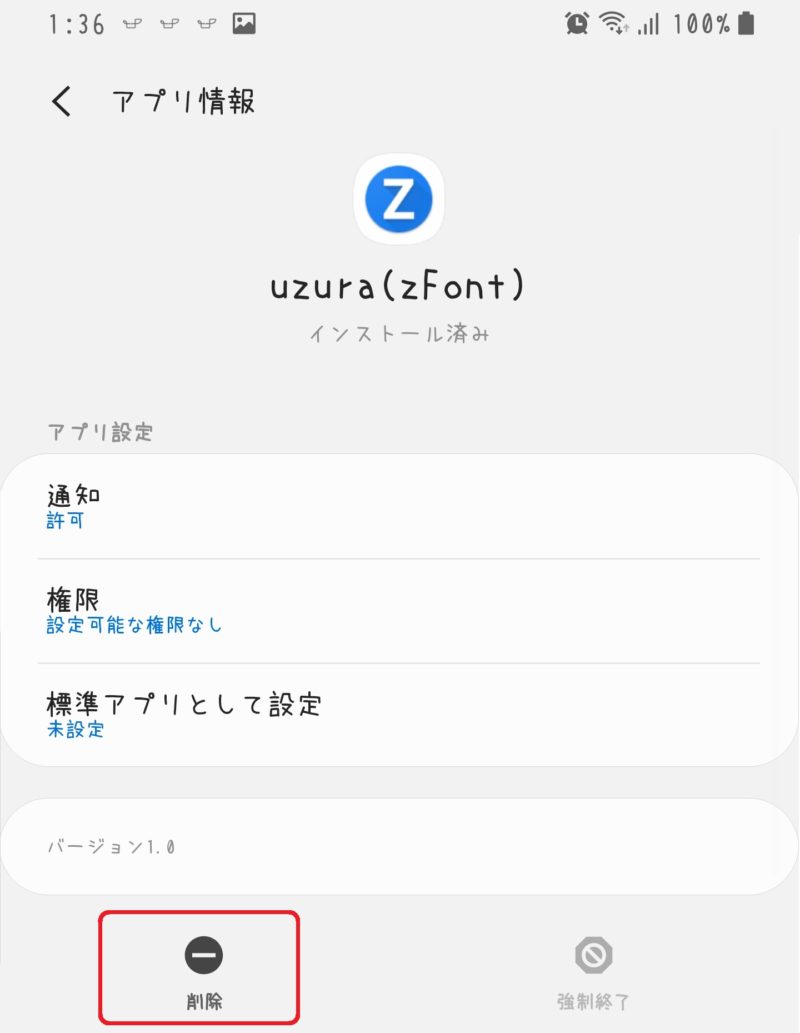
アンインストールしますか?と出たらOKを押して、消してしまってください。
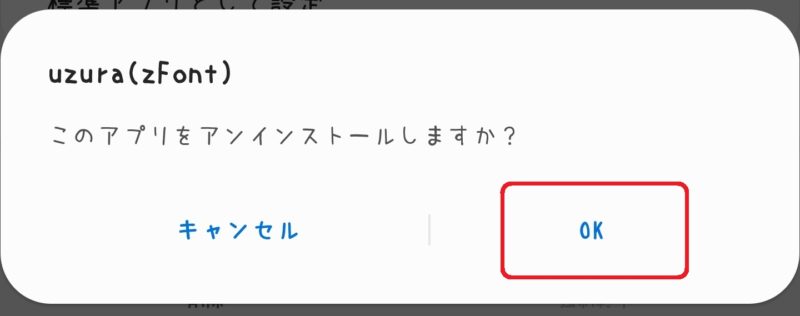
以上でアンインストールは完了です。
おまけ
もちろんフォントはWindowsでも使えるよ。
WordやEXCELなど、好きなフォントで文書を作って印刷することもできます。
やり方はダウンロードしたフォントファイルを、右クリックしてインストールするだけです。
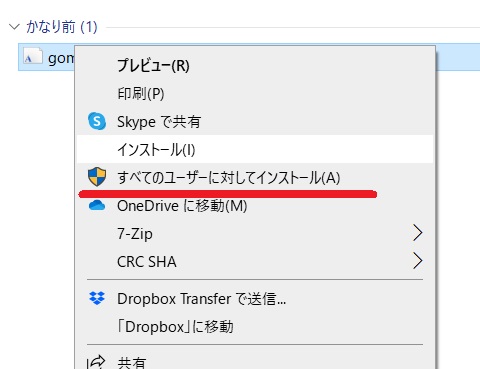
Windowsで使う場合は、『.ttf』以外の拡張子のフォントファイルも使えます。
こんなふざけた感じの履歴書も作れますwww
勇者にでもなるのかしら?
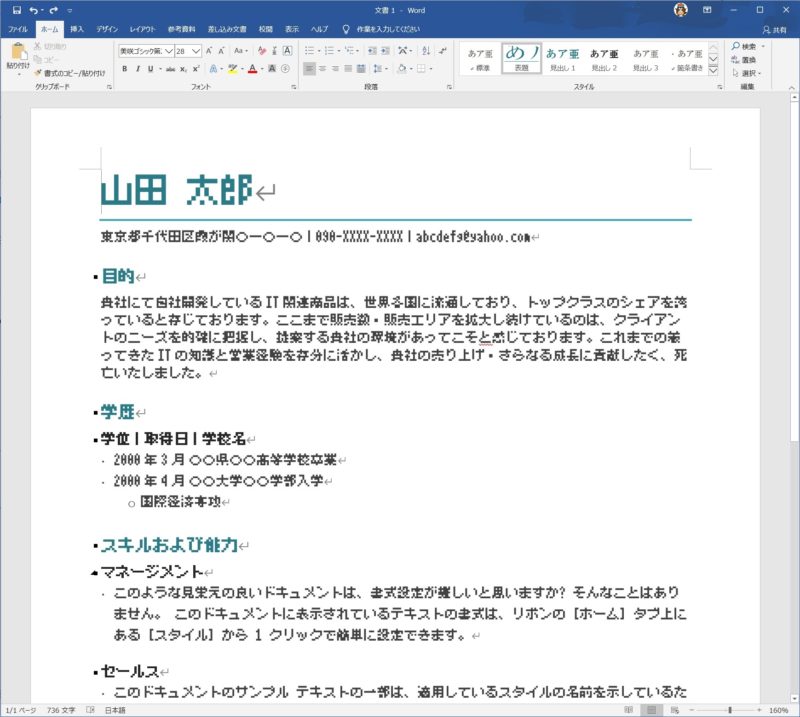
まとめ
僕みたいに、スマホをカスタマイズしたいと思う人は少数派なんでしょうか?
知り合いでホーム画面がおしゃれな人を見たことないんだよねー。
そういうテクニックを紹介しているサイトも少ないし。
ちなみにzFontは怪しい(中華アプリっぽい)ので、フォントを入れたらさっさと削除しましたよ。
ではまたねー。


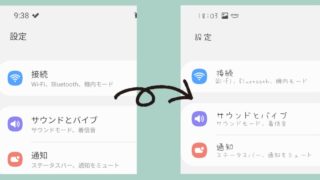


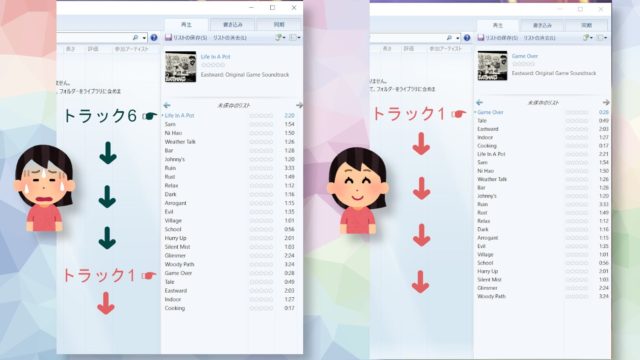




消し方教えてくださいー
この記事の最後にある『アンインストールの方法』で削除できると思いますがいかがでしょうか?(設定⇒アプリ で『アプリ一覧』から、フォント自体の削除であればインストールしたフォント名を、zFontアプリの削除でしたらzFontをアンインストールでいけます。)
こちらのサイトに書かれているzFontのバージョンを探しても無く、同じzFontのアプリを使って設定しました。
しかし、キーボードやホーム画面などシステム上は変わるのですが、サイトなどに飛ぶとフォントが変わりません。どうしたら良いでしょうか?
言葉足らずでした💦
同じzFontなのですが、違うバージョンのアプリを使いました。分かりにくかったらすみません💦
「Webブラウザではフォントが変わらない」ということだと思いますが回答としては「ええ、そうです」となります。というのもこの記事で紹介しているのはAndroidのシステムフォントの変更です。Webブラウザ含め各アプリでは、アプリ毎にフォントが設定されていますので基本的に変わりません。アプリで設定できる場合もあります。またアプリがシステムフォントを使っている場合はこの手順で変更したフォントで表示されます。これで回答になっていますでしょうか?
上で載せている画像はyahoo!ニュースアプリですが、このアプリではシステムフォントを使用するようになっているようで、フォントが変わっています。一方、chromeアプリでyahoo!ニュースを見るとフォントは変わりません。