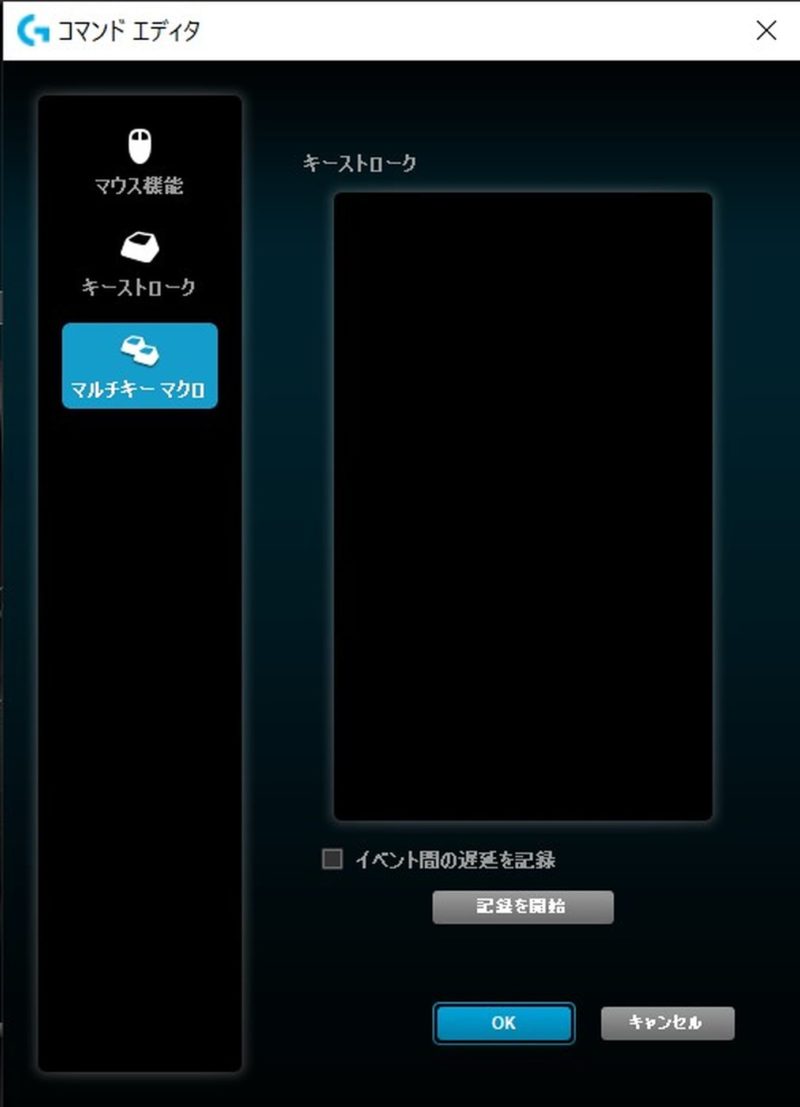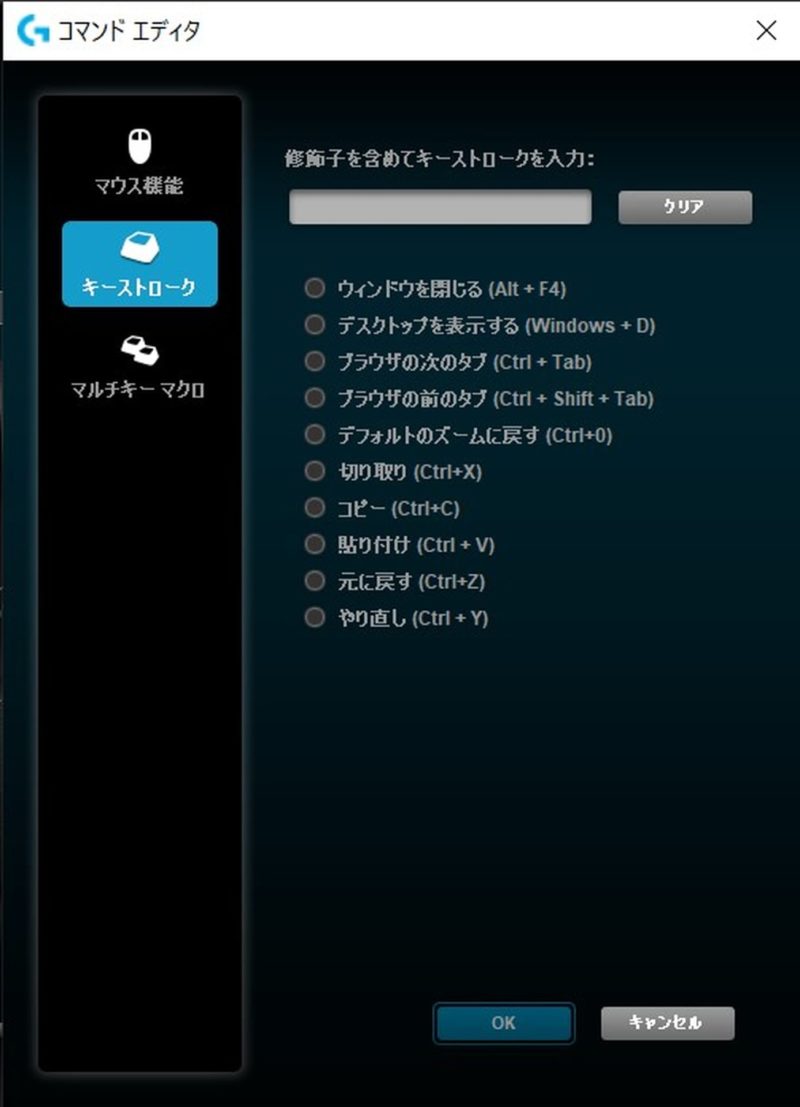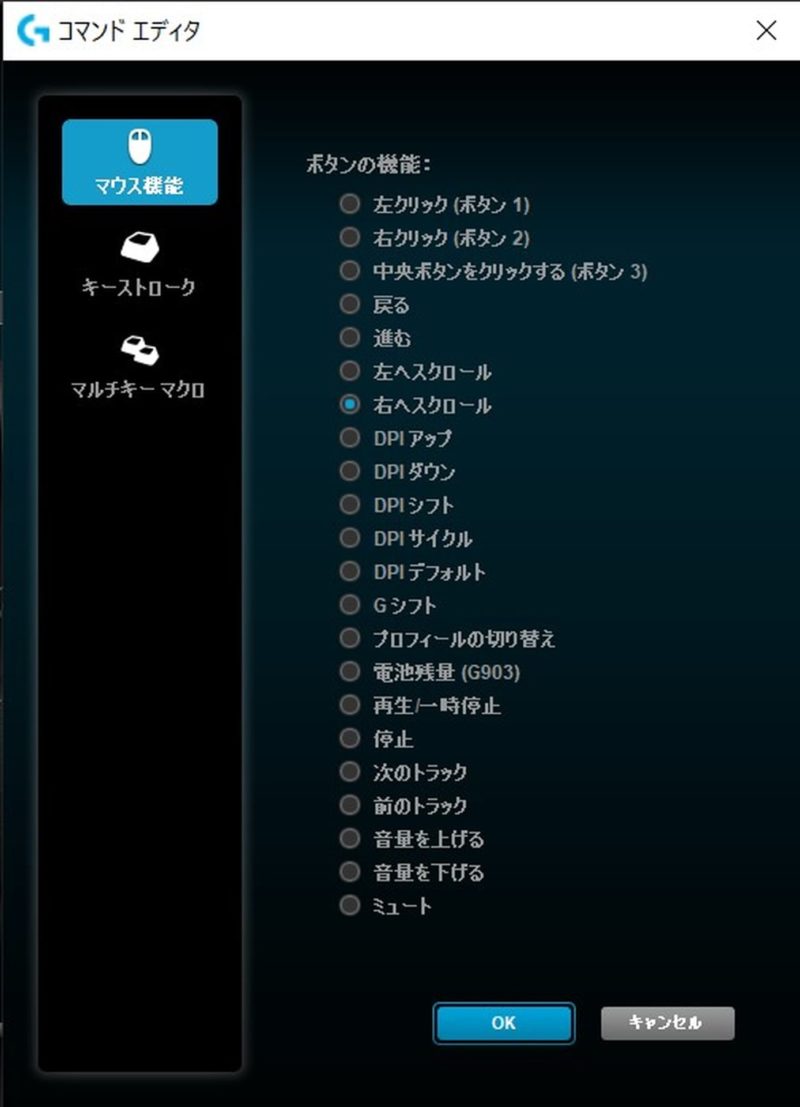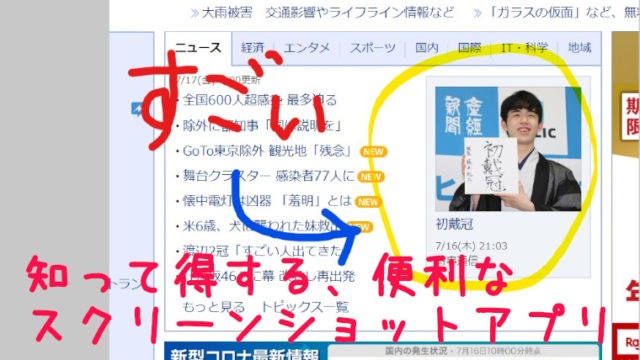※2021/11/29チャタリングの対処について追記しました。
※2021/12/28プロファイル機能について追記しました。
はい、どうもー、こんちは!てんむすです。
もう1年くらい、ロジクールのG903というワイヤレスマウスを使っています。
G903は、すごく気に入ってるのだけど、電池の持ちがあまり良くなくて、充電が面倒くさいです。
バッテリーの持ちは、カタログ値で、マウス本体上面のLED使用時は24時間、LED未使用で32時間だそうです。実際のところ、フル充電なら1日ずっとつかっていても電池切れはないけれど、充電し忘れたりすると2日目はきついです。PCを長時間使う人の場合です。ほら、最近はリモートワークが増えてきたじゃないですか。
マイクロUSBで接続すれば簡単に充電できます。だけど、このマイクロUSBが挿しづらくてイライラするんですよ。
G903は、Powerplayというワイヤレス充電機能を搭載したマウスパッドに対応しています。Powerplayに置いて使っていれば常に給電・充電してくれる魔法のアイテムでございます。

Powerplayさえあれば、いちいちmicro USBでつなぐイライラから開放される、と思うと欲しくなってしまいます。
しかしPowerplayは値段が高くて、新品で17,000円くらします。だから買うべきか、買わざるべきか、ずーっと葛藤していたのですが、今回はメルカリで12,000円で出ていたので飛びつきました。
※注意※
新品で買った場合は気にする必要ないのだけど、中古で買った場合は、ちょっといじってやらないと使えないので注意を。やりかたは後で書きます。
ワイヤレス給電・充電のできる、ワイヤレスマウス事情(2020年11月時点)
この記事を書いている2020年11月末時点での、ゲーミングマウスでのワイヤレス給電・充電できる製品を調べてみました。
ロジクールの、ワイヤレス充電マウスとPowerplayは、くっそ便利だけどコスパが悪いと思っていました。G903とPowerplayを合わせれば、3万円をかるく越えます。マウスが高いのは仕方ないのだけれど、Powrplayが高いのはなー。
他の有名メーカーの場合、Powerplayみたいな置くだけ充電できるマウス・マウスパッドは、コルセアとRazerが販売しているようでした。
なお、コルセアのマウスパッドは充電できる範囲が限定されていて、使用しながら給電はできないようでした。使い終わったあと、マウスパッドの所定の位置においておけば充電ができる感じです。
Razerは、Powerplay同様に使いながら給電できるようですが、値段がPowerplay以上に高い。マウスパッドだけで3万円オーバー!?。
そう考えると、使用しながら給電できるワイヤレスマウスとしては、他社製品と比較するとロジクールが一番安いのかもしれません。
もう少し補足すると、コルセアのワイヤレス充電はQi(チー)対応でした。
Qiは最近のワイヤレス充電の標準規格なので、対応する充電器がたくさん売っています。
マウスパッド以外でも、Qi対応ワイヤレス充電器は安価なものが多くあるので探してみてください。
ちなみに、エレコム製のQi対応のマウスパッド&ワイヤレス充電器が、安価(2,300円くらい)で売っていました。
Powerplayのレビュー
Powerplayですが、結論から言えば良いです!
コスパは良くないと思うけれど・・・。
なお、ロジクールのワイヤレス充電ができるマウスは、一般的なワイヤレス充電の規格には対応していない(ロジクール独自規格)なのでご注意を。
実際に、スマのホワイヤレス充電器にのせてみましたが、充電はできませんでした。

Powerplayの付属品は以下のとおり。
- Powerplay本体
- USBケーブル
- 巨大マウスパッド2枚(ソフトタイプ、ハードタイプ)
- パワーコア
- 説明書

Powerplayを使うには、付属品のパワーコアをマウス本体に装着する必要があります。
↓これがパワーコアです。

メルカリ、ラクマ、ヤフオクとかだと、安い値段でPowerplayが売っていたりしますが要注意です。
実は「パワーコアは付きません」みたいなのがあるので、ホントにご注意ください。パワーコアがないと使えません。
G903の場合、裏側にパワーコアを装着する場所があるので、カバーを外して、パワーコアと入れ替えれば準備完了です。
あとは電源を入れてPowerplayの上に置けば、自動でペアリングしてすぐに使えるようになります。

※注意※
上でも書きましたが、ぼくみたいに中古でPowerplayを買った場合は、自動でペアリングできず使えないため、あとから書いている手順を行ってください。
ワイヤレス充電・給電できるのは、やっぱり便利だよね。
だって、使い終わってもそのままマウスパッドの上に置いておけばいいし、使ってる最中も給電されてるからバッテリー切れということは起こらない。
つまり、バッテリー切れの心配からは完全に開放されるということです。充電のためのUSBを挿すイライラからも、電池切れで有線マウスになるイライラから開放されます。
つかっていて不満なところは特にないです。
強いて言えば、何度も言うように、お高いのでコスパが良くない点。
ちなみに、付属のマウスパッドはソフトのものを使うことをおすすめします。
ぼくは、Powerplayを入手する前から持っていたので、ハードタイプをずっと使っていたのだけど、マウスの裏の滑りを良くする部分が摩耗していました。
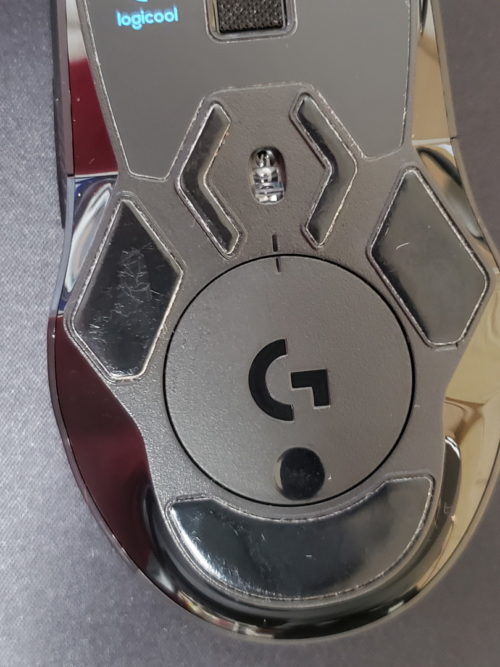
たまにマウスパッドをウェットティッシュで拭いたりすると、表面がザラザラしているため、ティッシュが引っかかるくらいだから、ヤスリみたいに削れるのではないかと思う。
ソフトタイプであれば、表面が柔らかな布なので、摩耗が少ないと思われます。
↓わかりづらいけど、左がソフト、右がハードで、表面の手触りが違います。

Powrplayが使えない場合の対処法(中古で買った場合)
中古でPowerplayを買った場合、説明書のとおりに電源入れて、マウスを置いただけだと使えません。どうやらペアリングに失敗するようです。
原因は、Poweplay本体に、前の所有者が使っていたマウス本体とのペアリング情報が残っているようで、一度クリアしてあげないと、ダメなようです。
やり方としては簡単で、ロジクールのアプリ『LOGICOOL G HUB』をインストールして、Powerplayの設定をクリアする操作をするだけです。
Powerplayとマウスをペアリングし直す手順
- LOGICOOL G HUBをダウンロードします。
↓こちらからダウンロードできます。
<ロジクール>LOGICOOL G HUB - LOGICOOL G HUBをインストールします。
ダウンロードした『lghub_installer.exe』を実行して、インストールを進めてくだ
さい。
- LOGICOOL G HUBを起動します。
Powerplayを選択します。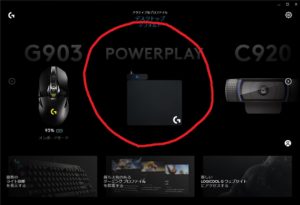
- 左のメニューから <…> をクリックして、切断をクリックします。
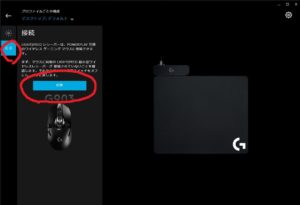
- Powerplayとマウスの電源をオフ/オンして、Powerplayの上にマウスを置きます。

これでペアリングができ、マウスが動くようになると思います。
ペアリングができているかどうかは、説明書を読んで確認してください。
このLOGICOOL G HUBは、使っているロジクールの機器をまとめて管理できるみたいなので便利そうです。
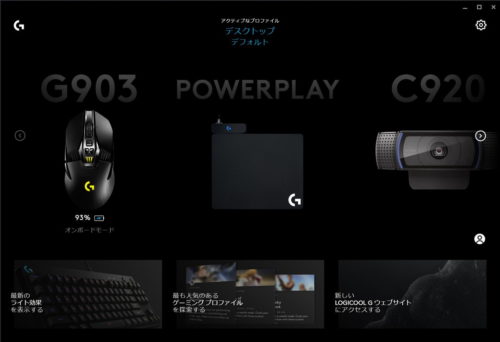
しかし、マウスのプロファイルをカスタマイズするには、オンボードメモリをオフにして、アプリでの管理にする必要があるようなので、ぼくはそれがネックで使っていません。アンインストールしちゃいました。
(おまけ)G903のレビュー
さてここからは、G903のレビューです。ついでだから書いておきます。
高級ゲーミングマウスだけあって、すごく良いです。ぼく的にはとても気に入ってます。
不満は、一部のボタンの位置です。
多ボタン
まず多ボタンがいいです。価格.comによると11ボタンらしい。これは左クリック、右クリックも含まれる数だと思いますが、それでも11ボタンは多い方です。
- 左クリック、右クリック
- ホイールを左に倒す、右に倒す、押し込む
- 左側面の2ボタン、右側面の2ボタン
- ホイール後ろの2ボタン
ああ、たしかに全部で11ボタンあるわー。
ぼくは右手でマウスをつかっていますが、左側面についている2つのボタンが押しづらいです。
説明書を読むと、右側面のボタンも、左側面のボタンも隠す(塞ぐ)ことができるのですが、これは側面のボタンを左利きの人にも使えるように、左右対称に配置しているためだと思います。
なので左利きの人には、便利なマウスなのではないでしょうか。(他に左利き用のゲーミングマウスって聞いたことがない)
あれ?そういえば、左利きの人ってゲームするときは、マウスとキーボードは、それぞれどっちの手でつかっているのだろう?
チルトホイール
ホイールを左右に倒してつかえる機能を、チルトホイールと言いますが、これは事務仕事で便利です。
特にExcelなんかだと、大きいワークシートで左右にスクロールする必要があるので、この機能をつかえば、ホイールを左右に倒すだけで横方向のスクロールができます。ゲームでも、ボタンを割り当てれば、押しやすい方だと思います。
ホイールのすぐ後ろにある2つのボタンは、とくに押しづらいです。標準だと、マウスの解像度(dpi値)を変更するのに使うボタンなので、しかたないのかもしれないけれど、ゲームで使うにはかなり意識して指を動かさないと押せないボタンです。
高解像度(高dpi)
解像度(dpi)については、G903ではなんと12,000dpiまでいけます。
はて?高dpiだと何かいいことあるの?と思って、改めて調べてみましたが、dpi値が高いほど細かいマウスの動きを認識できるらしく、特に本格的にFPSゲームをやる人などに重宝されるようです。
個人的な経験からすると、ゲーム以外でも、高解像度のモニターでPCを使う場合は、高dpiのほうがよいです。マウス本体の移動距離とマウスポインタの移動距離はdpiに比例するし、狙ったところにピタっと止まるのにもdpiは必要です。
ぼくは4Kモニターを2枚並べて使っていますが、6,000dpiがちょうどいいです。
12,000dpiにするとポインタの移動が速すぎて逆に使いづらいですね。
dpiの細かい解説は省きます。わかりづらいので他で詳しく解説されているサイトがあるので、そちらに譲ります。
プロファイル機能と、マウス本体にプロファイルが記憶できる
専用のソフトをインストールすると、マウス本体に記憶できるプロファイルがいじれるようになります。
プロファイルとは、マウスのボタンへのキー割り当て(連続したキー入力のマクロも可)や、dpi値、あとLEDの光らせ具合とかが設定可能で、5つまでのプロファイルを記録できます。
専用ソフトからプロファイルを切り替えることもできるし、本体の裏の物理ボタンで切り替えることもできます。
本体に記憶できるので、別のPCで使っった場合でもプロファイルは生きています。
<2021/12/28追記>
G903を1年以上使ってみて、「プロファイル機能」がすごい便利ということに気づいた。
ぼくの場合、主に4つのプロファイルを使っている。(MAXで5個登録できる)
- ・いつも用
- ・ゲーム1
- ・ゲーム2
- ・ゲーム3
といった感じ。
「いつも用」はネットを見たりブログを書いたりするのに使っていて、「アプリの切り替えや」「コピー&ペースト」を割り当てている。「ゲーム1~3」では、プレイするゲーム毎によく使うキーを割り当てて使っている。
これをアプリから(マウス裏のボタンからでも)、簡単に切り替えられるのはスゲー便利。
「さてゲームするか」と思ったら、ゲームに合った「ゲーム用プロファイル」に切り替えて遊ぶ。その後で、プレイし終わったら元のプロファイルに戻す感じ。
ボタンへの割り当てはちゃんと記憶してくれているから、毎回キー割り当てを設定し直す必要が無いのがありがたい。しかも割り当てられる内容も、マクロが使えたりと細かにカスタマイズできるのもすごいところ。
ボタン割り当て以外にも「DPI感度」、つまりマウスを動かしたときのマウスポインタの移動距離をプロファイル毎に設定できるのも便利。FPSだと感度低めに、他のゲームだと高めにとかもできちゃうのです。
その他
先ほども書いたけど、充電はPowerplayがなければmicro USBでの充電です。
PCとの接続は、有線もしくは無線接続で、無線の場合は専用のUSBレシーバーを本体に挿して使用します。bluetoothは、ありません。
重り(10g)も付属しています。
お好みに応じて、本体に装着することでマウスを重くできます。
なお、Powerplayをつかい場合は、重りのところにパワーコアを装着するので、重りはつかえませんが、パワーコアの装着によりマウスが重くなります。
でも、正直なところ重りをつけようが、つけなかろうが、パワーコアをつけようが、特に違和感ないです。安いマウスと比べると、重いマウスだと思います。
チャタリングとその対処について
ちなみにチャタリング(一種の不具合)なんかは発生したことないです。
<2021/11/29追記>
購入から2度ほどチャタリングが発生しました。発生したのは2度とも右側面の前方にあるボタン(G7)。しかし、故障では無く一般的な対処で直りました。
対処方法は、パワーコア(電池)を抜いて、チャタリングの発生したボタンを、数十秒間で何度かクリックするだけ。チャタリングの原因は、静電気が溜まっているということらしいですね。
さいごにひとこと
マウスパッドに置いておくだけで、ワイヤレス給電・充電は便利ですね。
なおこの記事を読んでいる人は、ゲーミング的なものを探しているのでしょうから、すでにご理解いただけていると思いますが、事務用のマウスだと、乾電池式でも充電式でも、長時間つかえるので、であまり気にする必要ないと補足しておきます。この記事で解説しているのは、ゲーミングマウスを前提としています。
「ロジクールのマウスが好きだ!」とか、「ワイヤレス給電・充電を実現したい!」という人には、Powerplayは超おすすめです。
では、今日はここまで、はばぐっでい!