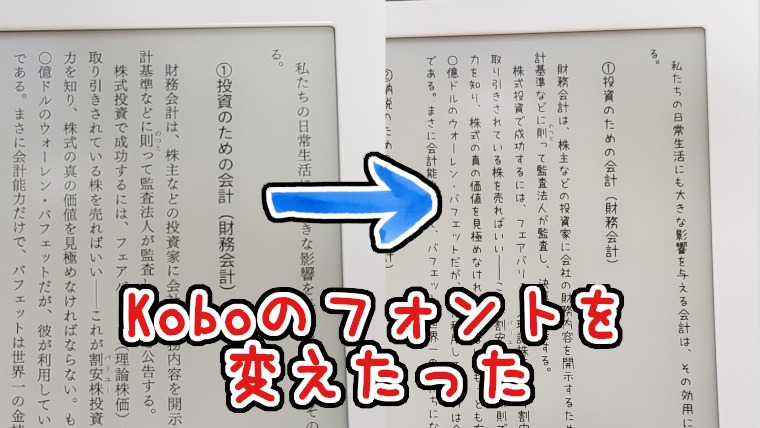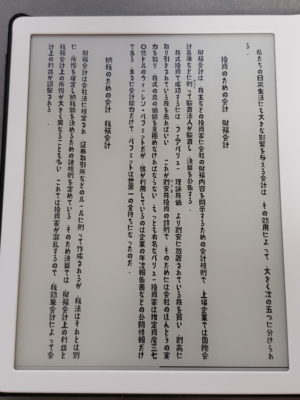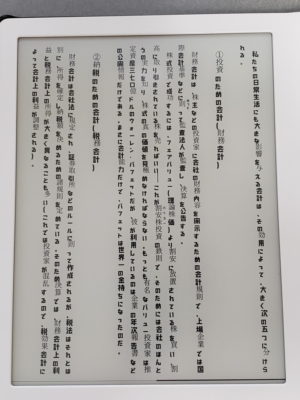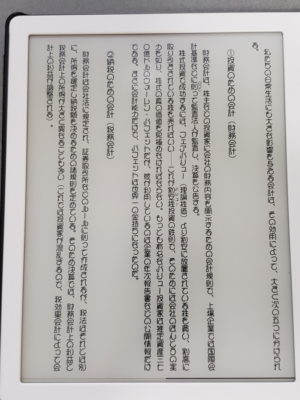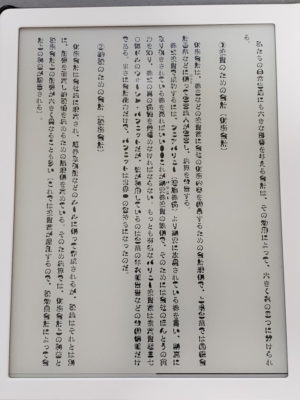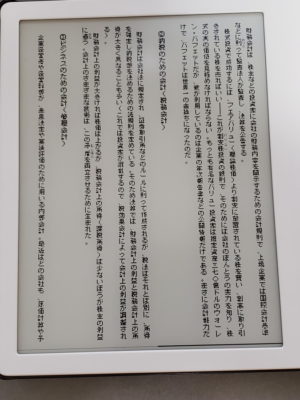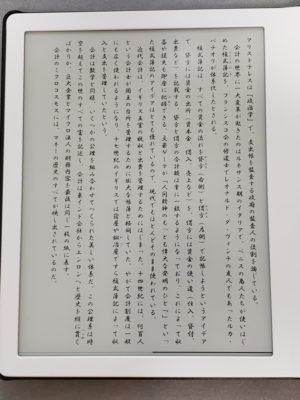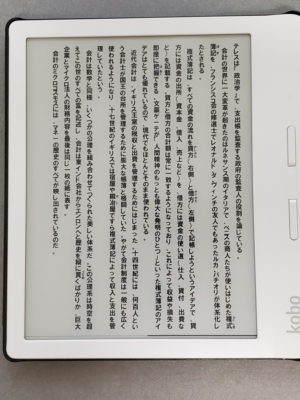どうも、こんちは!てんむすです。
昔から大のコーヒー好きでしたが、ここ1年くらいコーヒーに弱く、というかカフェインに弱体化していました。デバフをかけられた感じ。
カフェインを取ると、焦燥感が出ます。気持ちがソワソワして落ち着かなくなる感じ、腕とかの肌もゾワゾワする感じです。
最近は治ってきたのか、大丈夫になってきたので、毎日コーヒー牛乳にハマっているこの頃です。みなさまはいかがお過ごしでしょうか?
さて今回、楽天Kobo libra h2oのフォントを追加することに成功したので、そのやり方を備忘として書いておきます。
とても簡単でした。
Koboにフォントを追加する方法
入れたいフォントの準備
インストールしたいフォントを用意しましょう。
kobo libra h2oで、というかkobo端末に入っているアプリは、だと思いますが、使えるフォントは、
TrueTypeとOpenTypeのフォントです、拡張子が『ttf』と『otf』となっているやつです。
他には、拡張子が『ttc』となっているフォントもあり、これは『ttf』に分割すると使えるようになります。(『ttc』形式は『ttf』がセットになっているファイル)
以下のサイトでは、『ttc』を『ttf』に分割してくれます。
使い方は簡単で、『ttc』ファイルをアップロードするだけです。
Transfonter
なお、フォントのサンプルは下の方に書いておきましたので、そちらを覧ください。
試してみたところWindowsに入っているフォントも使えました。
フォントを追加する手順
Kobo libra h2oをPCと、USBケーブルで接続します。
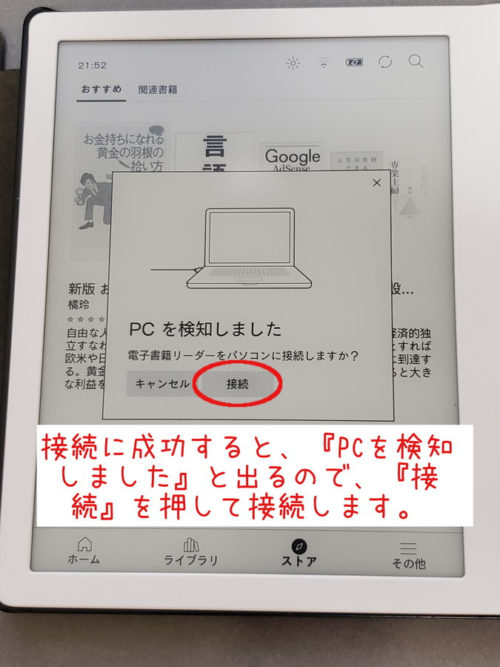
接続に成功すると、以下の画面になります。

<接続しても認識しない場合>
USBで接続しても認識しない場合、以下の対処で治る可能性があります。
- USBケーブルを変える
USBケーブルの中には、データ通信に対応していない充電用のものもあるので、ケーブルを変えてみましょう。噂だと純正ケーブルにすると良いという話もありましたが、ぼくはAmazonで買った中華製のケーブルでいけました。 - 接続するUSBポートを変える
PCにUSBハブをつないでいて、そのハブにたくさんUSB機器がつながっていると、うまく認識しないケースがあるようです。ぼくは最初、これが起こりました。直接、PCのUSBポートにつなぐなど、接続するポートを変えてみてください。
Windowsでkoboを認識すると、エクスプローラで見えるようになります。
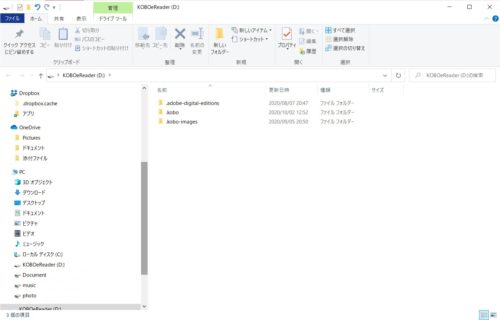
koboのルートフォルダ(最上位フォルダ)に『fonts』フォルダを作成します。
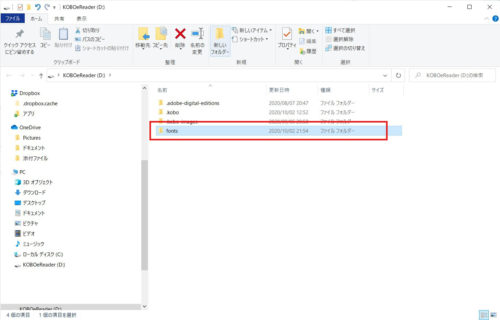
追加したいフォントファイルを、先ほど作成したkoboの『fonts』フォルダにコピーします。
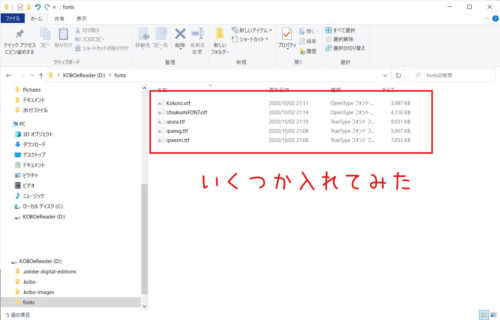
USBケーブルを外します。
これでフォントが追加されました。
koboでフォントを選択する
Koboから、フォントの設定を開きます。
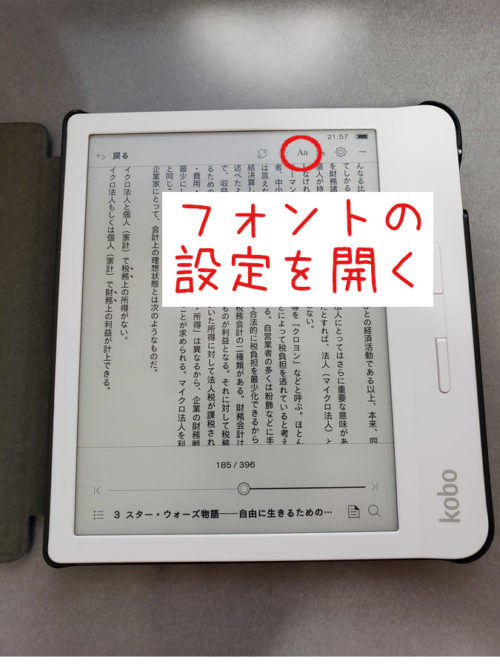
フォントを変更します。
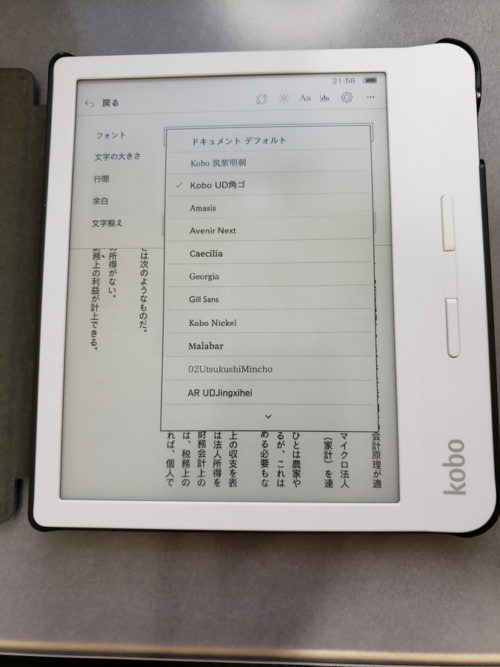
これでフォントが変わります。
フォント変更後の様子
こんな感じになります。
以下、画像をクリックすると大きくなります。
<こちらは変更前>
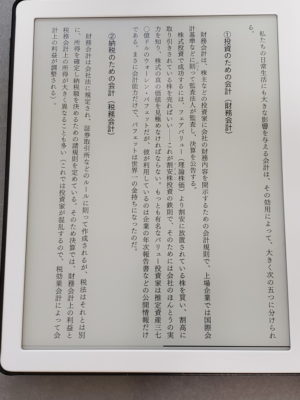
<変更後の様子>
中には縦書きに合わないフォントもありました。
”「」” とか ”()” とか、あとたぶん ”…” とかが、向きが正しく表示されない漢字の奴です。
そういう場合は、フォント自体を縦書きに対応するように加工する必要があるようで、探すと加工するフリーソフトがありました。(ここでは詳しくは書きませんが)
あと、変更しても全く変化のないフォントもありました。対応していないということなのかもしれません。
フォントのサンプル
ここではフォントのサンプルをご紹介します。
ご自分で探したら良いと思いますが、あくまでご参考。
◆うずらフォント
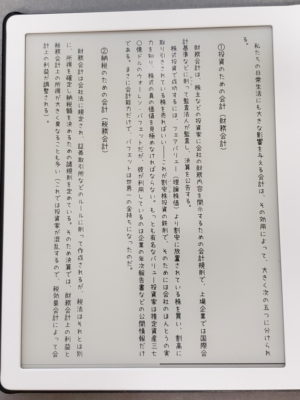
ぼくの一番のお気に入りです。スマホのフォントもこれにしてる。
ただし、電子書籍を読むのに適しているかは、どうだろう。
すごいのはかなり数の漢字に対応していること。対応していない感じを見た記憶があまりないです。
配布サイトはこちら
http://azukifont.com/font/uzura.html
◆はんなり明朝
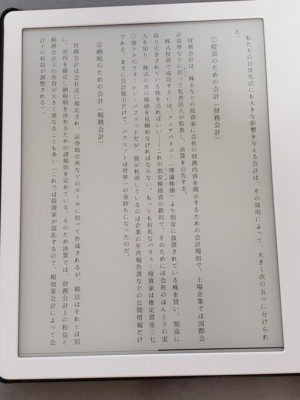
配布サイトはこちら
◆Windowsに入っているフォントも使えました
windows10のフォントの場所は以下
c:\window\fonts
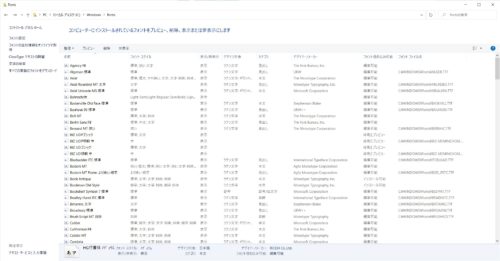
おわりにひとこと
お気に入りで『見ていて気持ちいいフォント』と、小説やビジネス本などの『長文が読みやすいフォント』は違うようです。
個性的なフォントは長文を読むのに適さないことがわかりました。
なお、Kindle Paperwhiteでもフォントの変更ができたので、次回書こうと思います。
今回はここまで、はばぐっでい。